In diesem einfachen Pixel-Tutorial lernst du, wie man ein Pixel-Art-Brezel erstellt! Wir gehen die verschiedenen Schritte durch, die nötig sind, um deine eigene Brezel aus Pixeln zu erstellen!
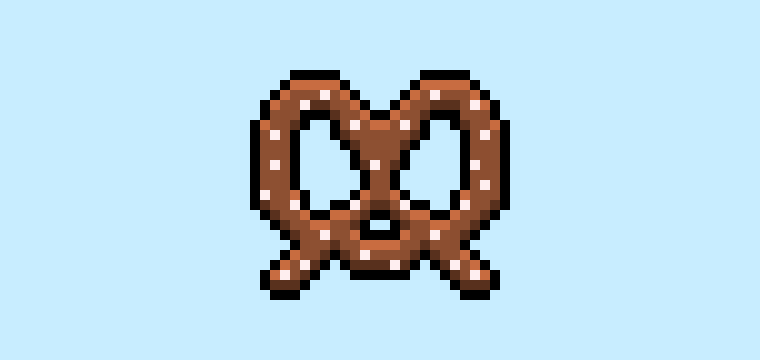

Bist du bereit, deine eigene Pixel-Art-Brezel zu entwerfen? Das Erlernen, wie man eine süße Pixel-Art-Brezel zeichnet, ist beliebter denn je! Egal, ob du eine einfache Pixel-Art-Brezel für dein Puzzlespiel auf mobilen Geräten erstellen möchtest oder vielleicht einfach eine süße neue Pixel-Art-Brezel als Teil deiner Food-Sammlung auf deinem Social-Media-Profil teilen möchtest, dieses Pixel-Art-Tutorial hilft dir, eine Pixel-Brezel schnell und einfach zu erstellen.
Wie man eine Pixel-Art-Brezel erstellt
Dies sind die grundlegenden Schritte, um eine Pixel-Art-Brezel zu erstellen:
- Wähle ein Pixel-Art-Software wie Adobe Photoshop, Mega Voxels oder Aseprite
- Erstelle ein 32×32 Pixel-Raster
- Skizziere eine Umrissform für die Brezel
- Fülle die Farbe der Pixel-Art-Brezel ein
- Zeichne einen Schatten auf die Brezel, um Tiefe zu erzeugen
- Fülle den Hintergrund mit Farbe aus
Nun, da du mit den grundlegenden Schritten zur Erstellung einer Pixel-Art-Brezel vertraut bist, werden wir jeden Schritt visuell durchgehen, damit du nachvollziehen kannst, wie du sie erstellen kannst.
Wenn du ganz neu in Pixel-Art bist, empfehlen wir, unseren Beitrag Wie man Pixel-Art erstellt: Anfänger-Tutorial zu lesen.
Wähle ein Pixel-Art-Software
In diesem Einsteiger-Tutorial zeigen wir dir die Schritte, um deine eigene Pixel-Art-Brezel zu entwerfen, egal welche Pixel-Editor-Software du bevorzugst. Bevor wir beginnen, musst du wissen, wie man ein Raster erstellt und das Bleistift-Werkzeug in der Software deiner Wahl verwendet. Sobald du deine Pixel-Art-Brezel erstellt hast, kannst du die Pixel-Art auch in anderen Spielen wie Minecraft oder Software wie der Unity-Spiel-Engine verwenden. Wir bieten Tutorials zu folgenden Pixel-Art-Editoren an, also wähle den, mit dem du dich am wohlsten fühlst:
Want to see what pixel art software is best for you? Read our post Top Free Pixel Art Software
Erstelle ein Raster
Um zu beginnen, verwenden wir ein einfaches 32×32 Pixel-Raster, um eine kleine Pixel-Art-Brezel zu zeichnen. 32×32 Pixel-Art ist eine gängige Größe für Pixel-Art, besonders bei Projekten wie Videospielen. Achte darauf, dass dein Canvas auf die Farbe Weiß (#FFFFFF) eingestellt ist. Dies wird unsere Leinwand sein, auf der wir unsere Pixel-Art-Brezel zeichnen. Dein Pixel-Art-Raster für die Brezel sollte eine Leinwand haben, die ähnlich wie ein Spreadsheet aussieht:

Skizziere einen Umriss für die Brezel
Nun werden wir beginnen, den Umriss der Brezel zu zeichnen, um die allgemeine Form für unsere Pixel-Brezel zu erhalten. Wähle dafür die Farbe Schwarz (#000000) und aktiviere das Bleistift-Werkzeug in deinem Editor. Da dies die allgemeine Form bestimmt, kannst du den Umriss nach Belieben an dein Spiel oder Projekt anpassen. Als Leitfaden kannst du den Umriss verwenden, den wir unten für unsere Brezel erstellt haben, oder du kannst deine eigene Designversion entwerfen.
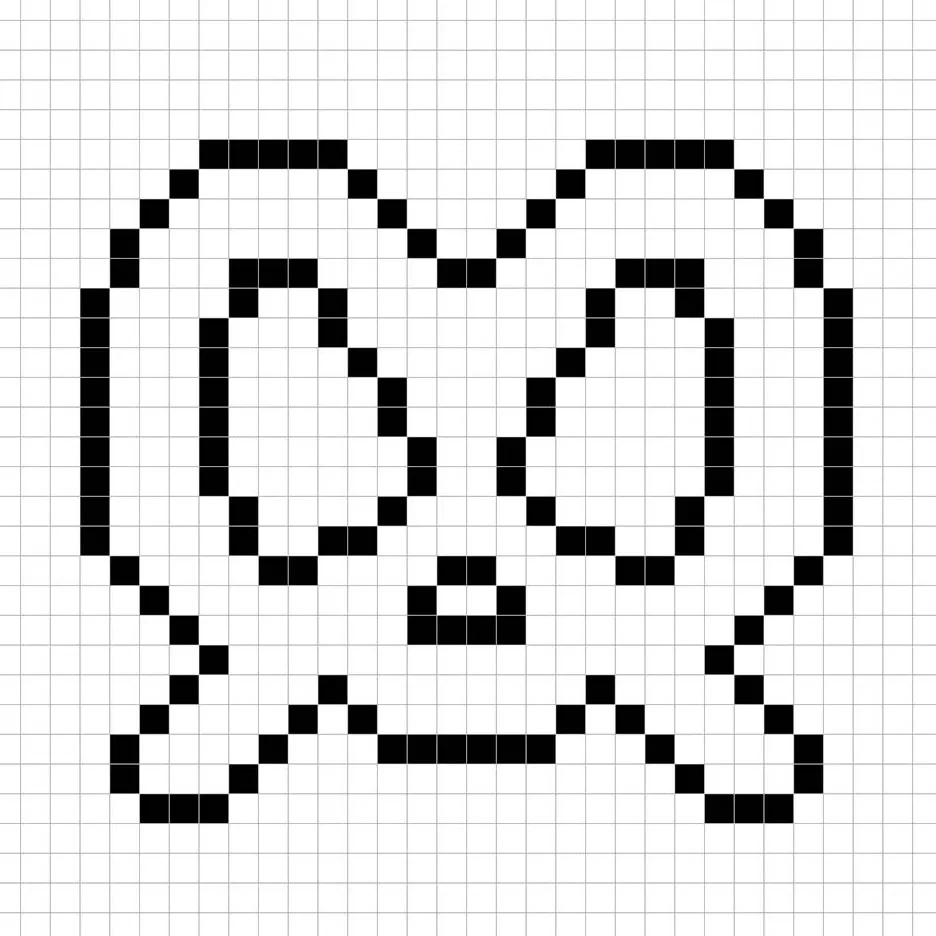
Fülle die Farbe ein
Nun, da du einen Umriss für deine Pixel-Art-Brezel gemacht hast, fügen wir etwas Farbe hinzu, um sie hervorzuheben. Fülle den Hauptteil der Brezel mit Braun (#8D4F31) und das Salz oben mit einer cremefarbenen Farbe (#FFEEF0) aus. Versuche, das Bild unserer 8-Bit-Pixel-Art-Brezel unten nachzuvollziehen.
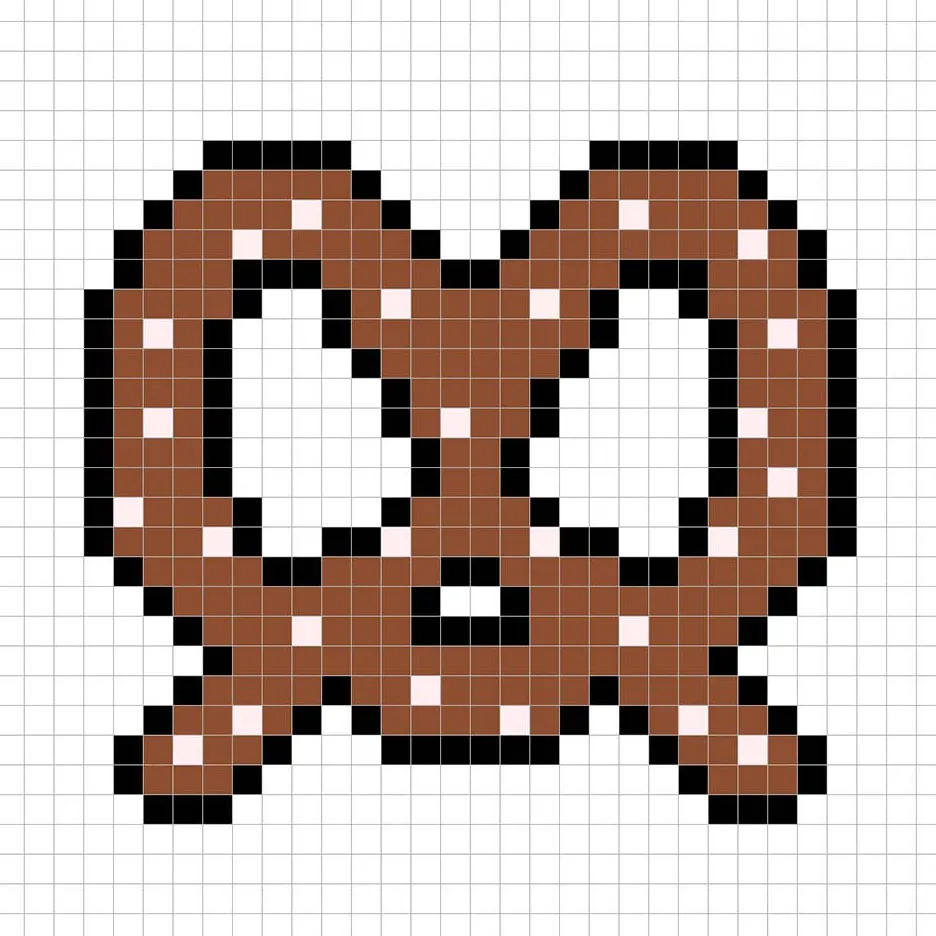
Zeichne den Schatten
Wenn du Pixel-Art erstellst, gibt es im Wesentlichen zwei Teile des Schattierens: die Highlights und die Schatten. Wir beginnen mit den Schatten. Wir werden einen Schatten auf unsere 32×32 Pixel-Art-Brezel anwenden, indem wir eine einzelne Farbe verwenden. Diese Farbe wird an der Unterseite der Brezel angewendet. Denke daran, dass wir für den Schatten eine dunklere Brauntönung (#59301D) verwenden werden. Versuche, den Schatten in unserem Bild unten zu platzieren.
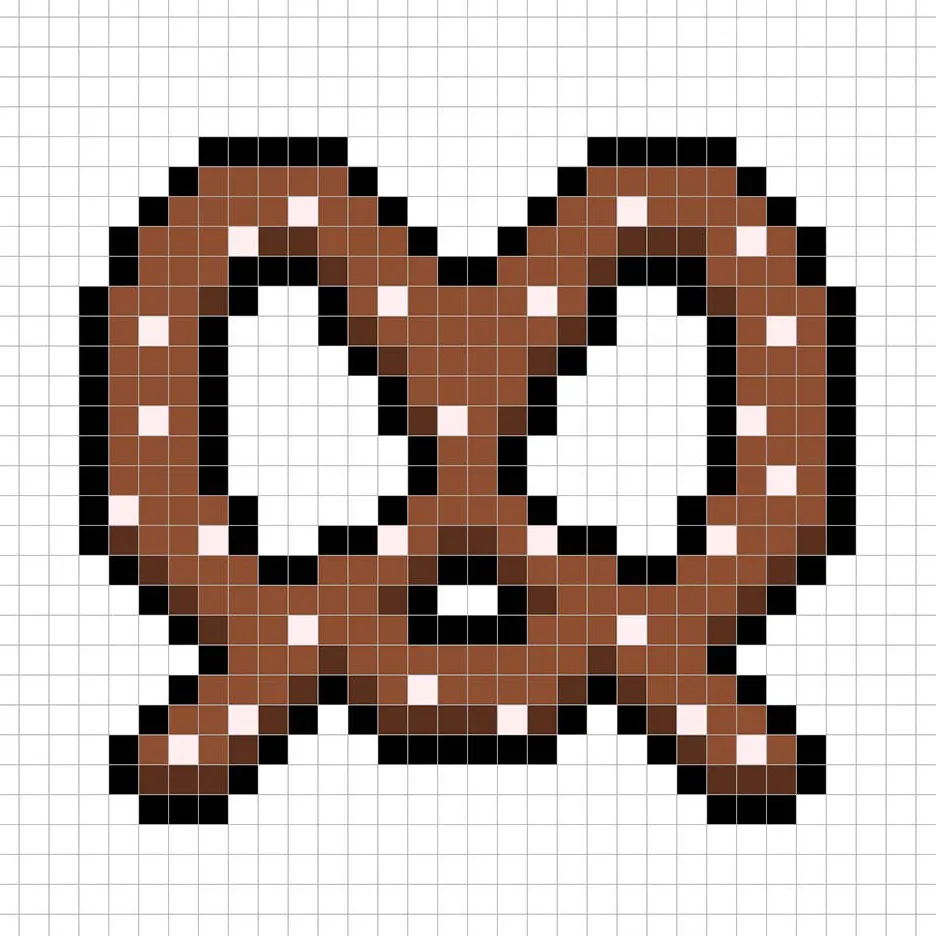
Nun, da du die Grundidee verstanden hast, fügen wir etwas Tiefe zu unserer Brezel hinzu, um ihr ein 3D-Gefühl zu verleihen. Lass uns ein Highlight für die Brezel erstellen, indem wir dieselbe braune Farbe wie die der Brezel verwenden, aber diesmal heller (#C86C40). Denke daran, dass dies nicht die genaue Farbe sein muss – dies ist eine Gelegenheit, die Brezel so zu gestalten, wie es dir gefällt. In unserer Version haben wir nur die äußeren Pixel hervorgehoben. Nutze unser Bild als Leitfaden für deine Brezel.
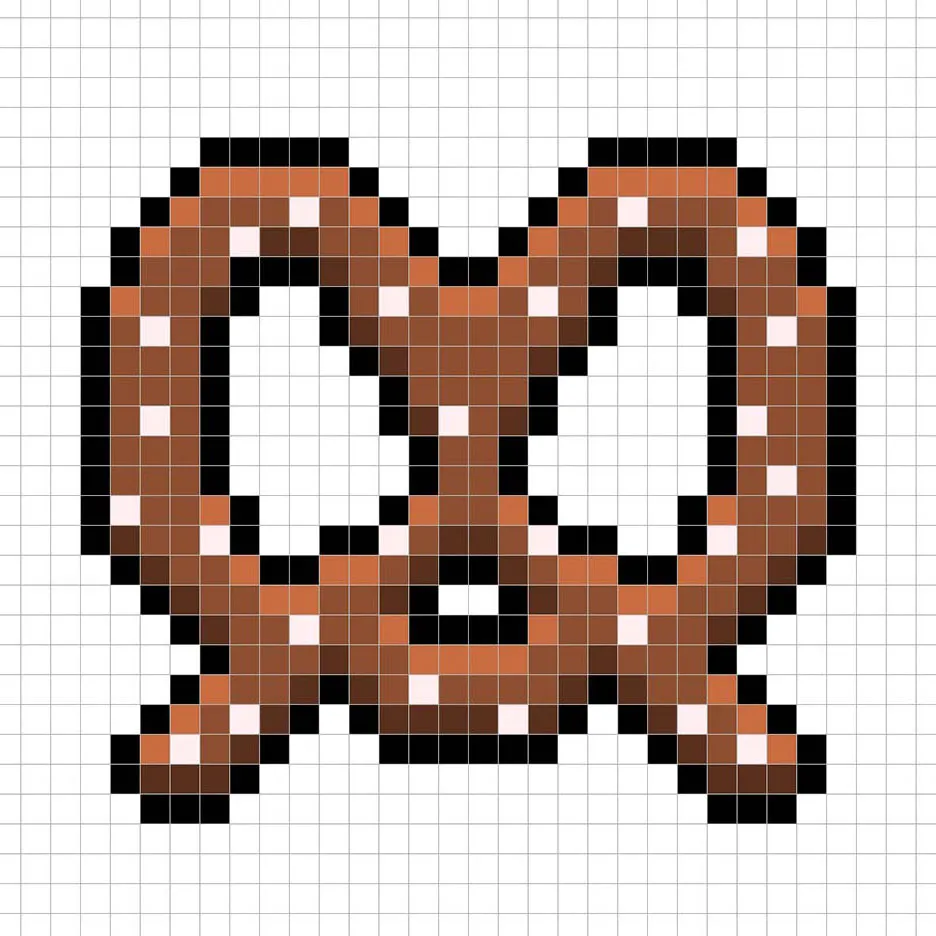
Super! Wenn du mit den Schatten und Highlights deiner Brezel zufrieden bist, solltest du das Endbild überprüfen. Deaktiviere die Rasterlinien, um sicherzustellen, dass dir das Ergebnis gefällt.
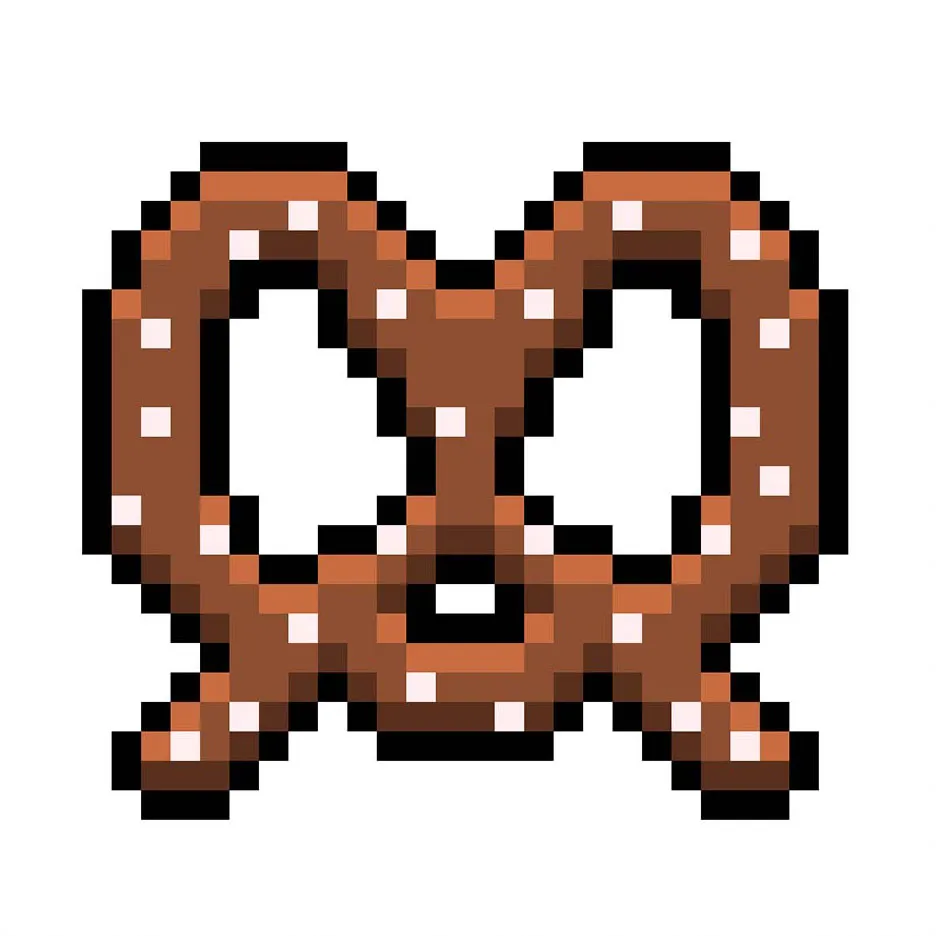
Fülle den Hintergrund mit Farbe
Zum Schluss ändern wir die Hintergrundfarbe unseres Brezel-Sprites, damit die Brezel wirklich gut zur Geltung kommt. Wähle das Farbeimer-Werkzeug in deinem Editor. Gib als Farbe ein sehr helles Blau (#BCEAFE) ein. Klicke dann einfach auf den weißen Bereich außerhalb der Pixel-Brezel.
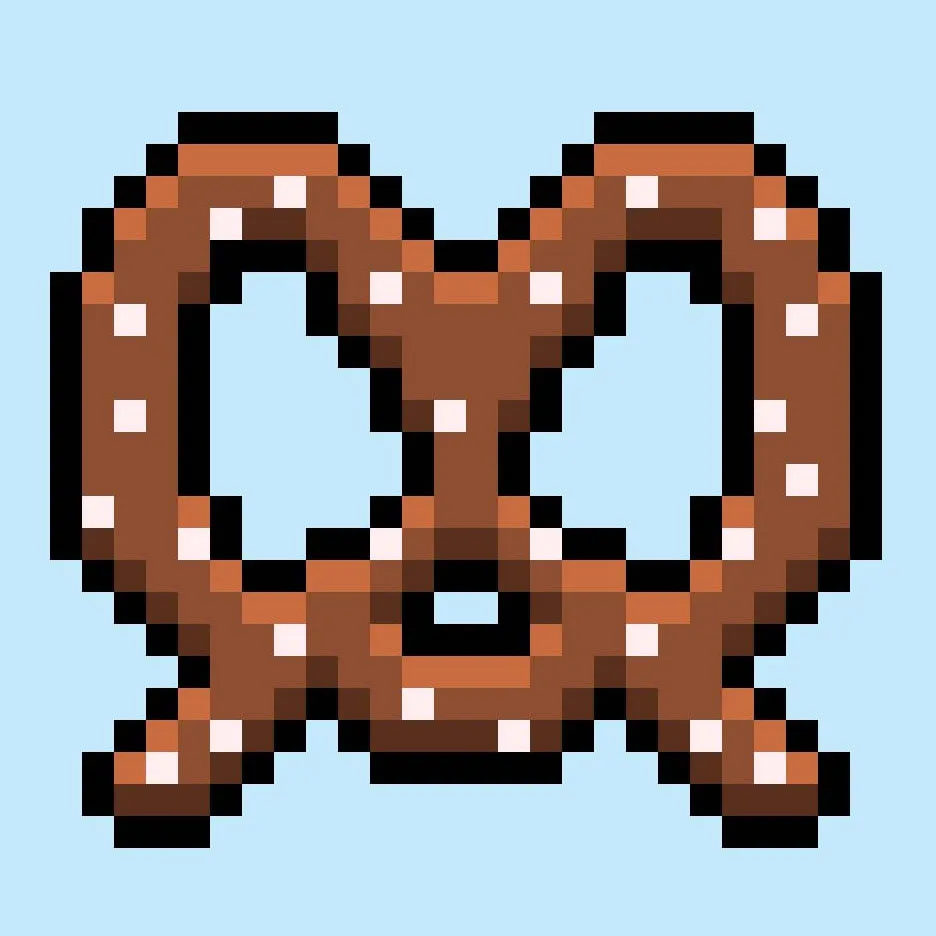
Was kommt als Nächstes?
Herzlichen Glückwunsch! Du weißt jetzt, wie man deine eigene Pixel-Art-Brezel erstellt. Versuche doch mal, eine Filmszene zu erstellen, indem du deiner Brezel noch Snacks hinzufügst, die du in einem Kino-Szenario finden würdest.
Bonus: Erstelle eine 3D-Pixel-Art-Brezel
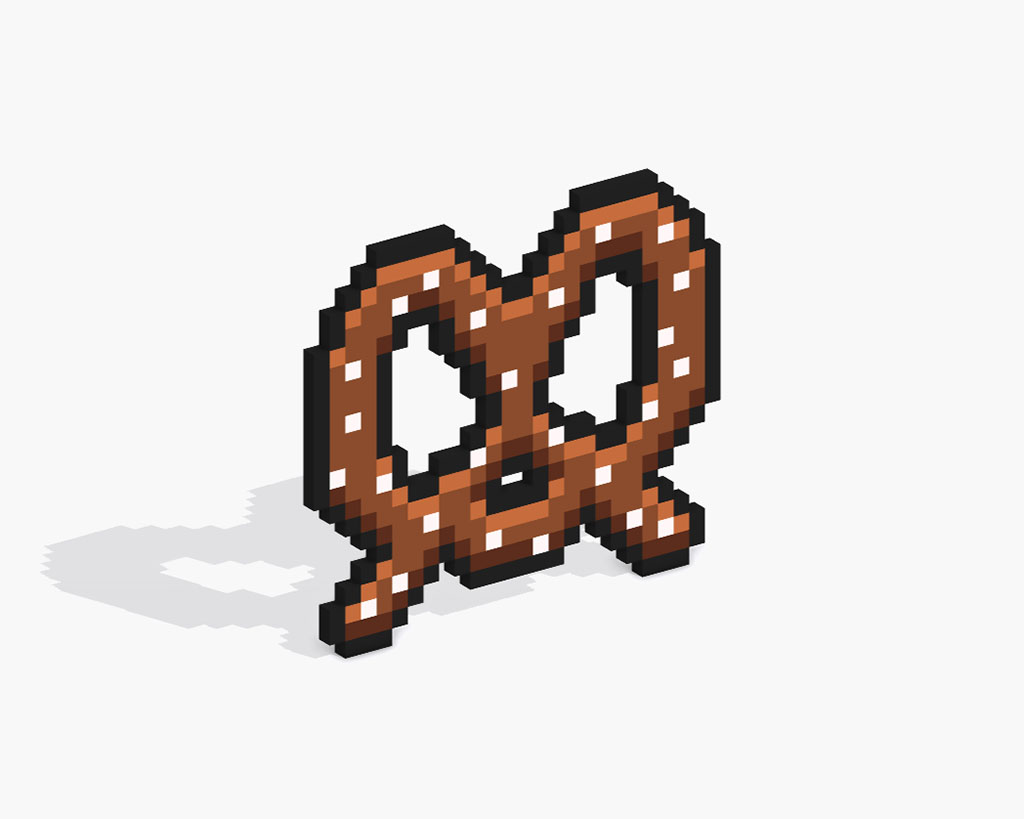
Nun, da du deine eigene Pixel-Art-Brezel gezeichnet hast, kannst du sie mit Mega Voxels in 3D verwandeln. Mega Voxels enthält einen 3D Pixel-Art Maker, der es dir ermöglicht, traditionelle 2D-Pixel in 3D-Pixel zu konvertieren. Lade einfach die kostenlose Mega Voxels-App für iOS oder Android herunter.
Importiere dann die Pixel-Art, die du gerade erstellt hast, über die Schaltfläche „Datei hinzufügen“ auf der Seite „Meine Galerie“. Und das war’s! Mega Voxels verwandelt deine Pixel-Art-Brezel automatisch in eine 3D-Pixel-Art-Brezel. Du kannst nun 3D-Drehvideos deiner 3D-Pixel-Art-Brezel erstellen und deine Brezel sogar in Augmented Reality betrachten!







