Mega Voxels makes it a breeze to color large areas of a model by using the Paint Bucket tool. This great tool can save you time and energy by coloring a group of voxels. In this tutorial, we will show you how to use the paint bucket tool to color your voxel model so that you don’t have to color individual voxels.
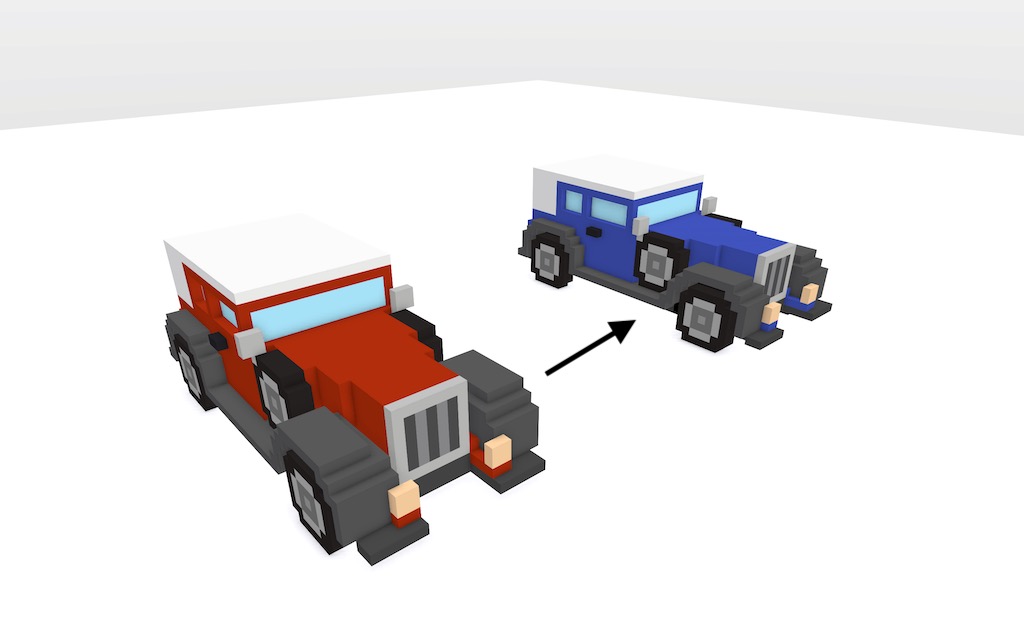
If you are in the step of coloring your voxel model, there’s a high probability that you have encountered a situation where you need to color a large area of voxels. For example let’s say you make a voxel car that is red and now you would like to change the color blue but the model consists of hundreds of voxels. This is a perfect scenario for using the Paint Bucket tool. You may be asking, how do I use the Paint Bucket tool in Mega Voxels? The nice part is that Mega Voxels has a Paint Bucket tool that makes coloring large areas of voxels fast and easy. We’ll cover the steps on how to use the Paint Bucket tool on your model.
This tutorial supports Mega Voxels 1.7 or newer. If you need help installing Mega Voxels, view our previous tutorial How to Install Mega Voxels. There you can find a step by step tutorial on getting Mega Voxels running on your device.
What is the Paint Bucket Tool
The Paint Bucket tool is common tool used in design. The Paint Bucket is a tool to color an area of voxels a single color or to replace all instances of a particular color with a new single color. In the first example if you wanted to color a wall where all the voxels were connected to each other and were the same color. By using the Paint Bucket you can change the color to any color you like. In the second example lets say you had a park scene with several trees that are green. However the trees are not connected to each other. Using the Paint Bucket tool you can replace the instance of Green with a different color instantly. In both examples this can save you a significant amount of time.
Getting Started
First let’s open up the Mega Voxels app. For this example we will use the car voxel model that you can find in Mega Voxels. We are using this model for simplicity but feel free to use any model that you would like to make a copy of in your scene.
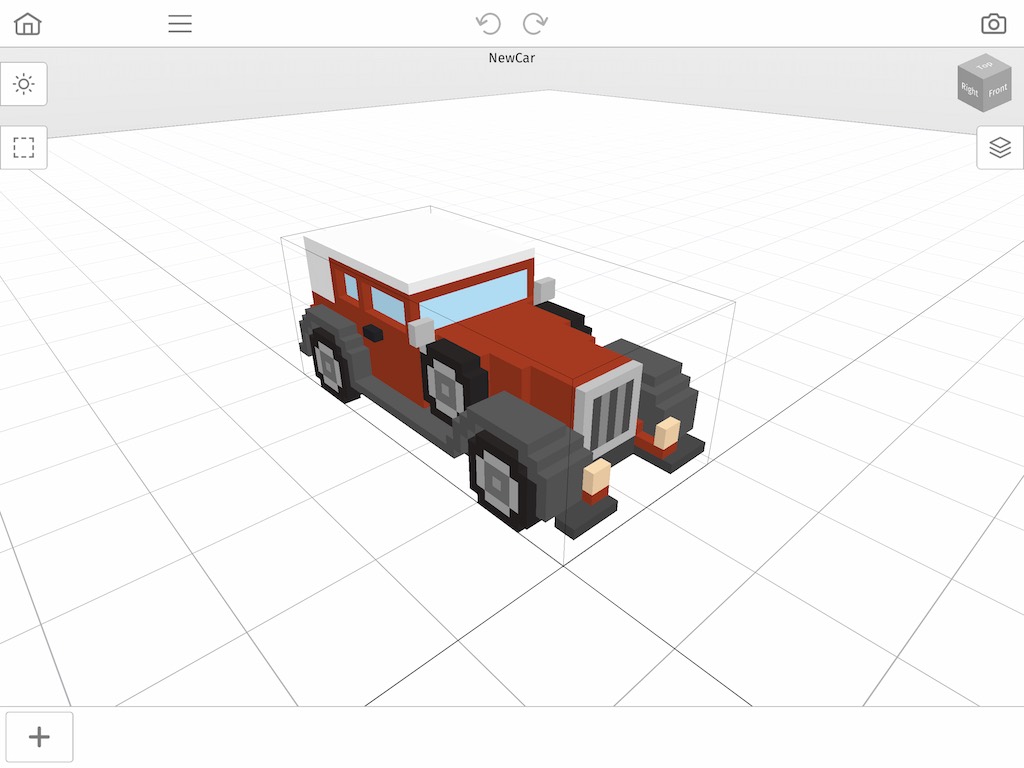
Great! This is the model that will be used to demonstrate the Paint Bucket tool. We will now cover how to use the paint bucket tool on your voxel model.
How to use the Paint Bucket tool to Color an Area of Voxels
The paint bucket tool is a tool that can be accessed in the Model editor of Mega Voxels. To do this tap on your model and then tap the Edit button.
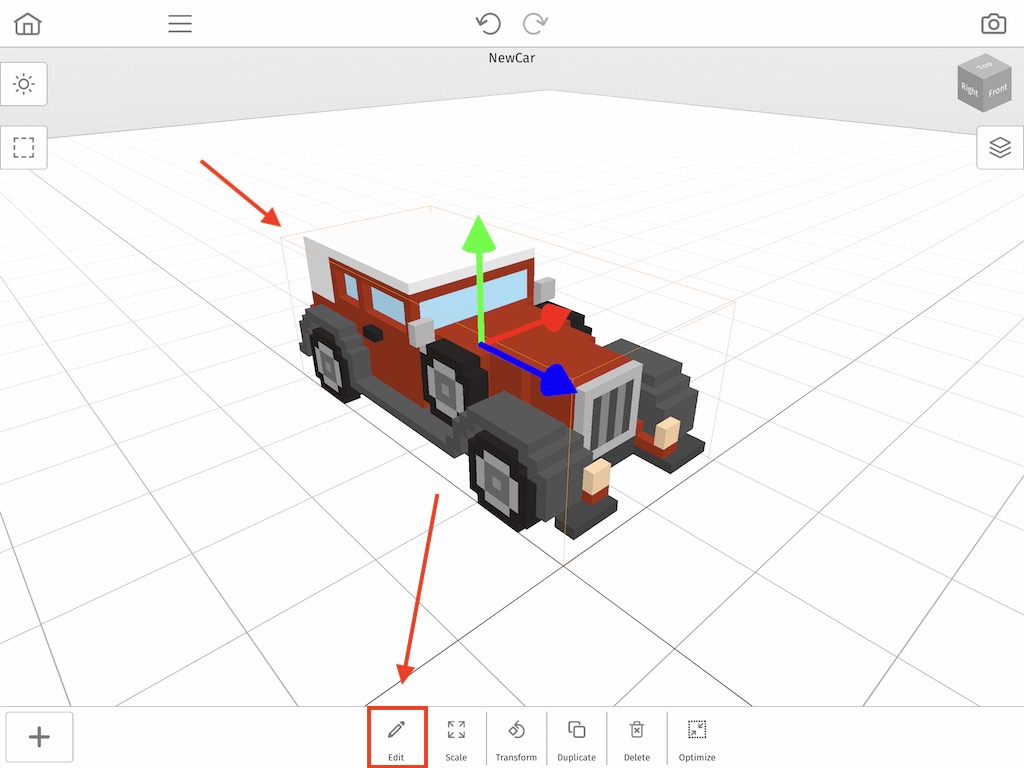
Great! To activate the Paint Bucket tool, tap on the Paint Bucket tool on the left side of the editor with the bucket icon. This will turn on the Paint Bucket tool. By default Connected Voxels option will be selected. This will the color of all voxels that are the same color but connected to each other.
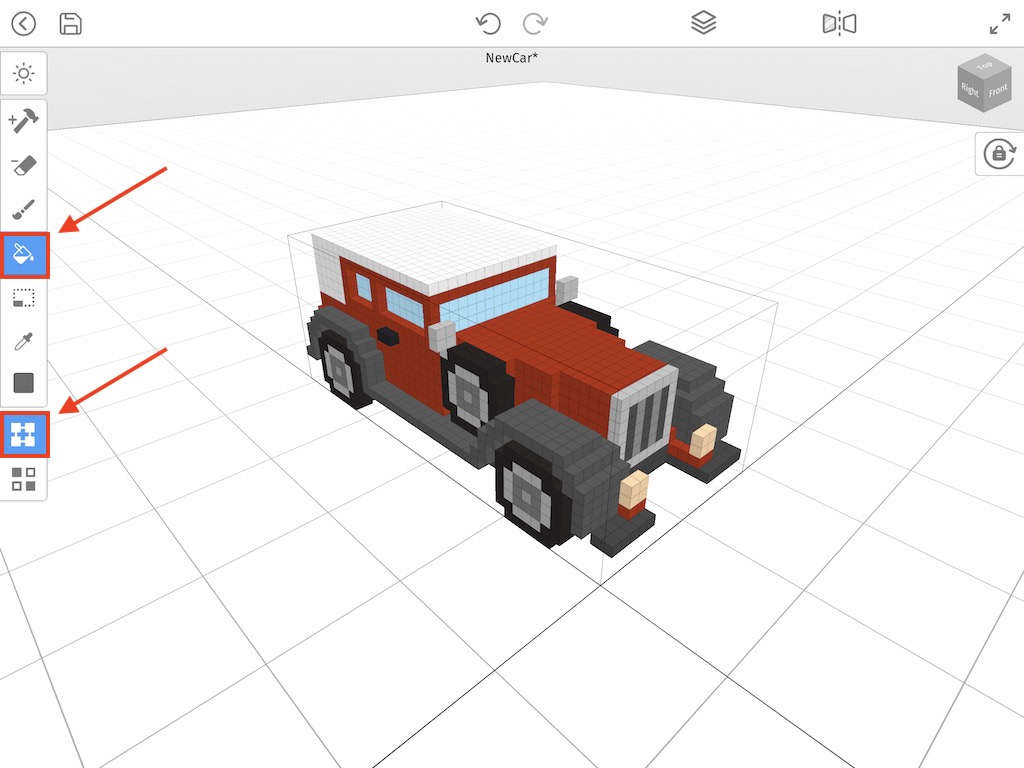
To show how this works, go ahead and tap on the Color palette and pick a royal blue color from the palette.
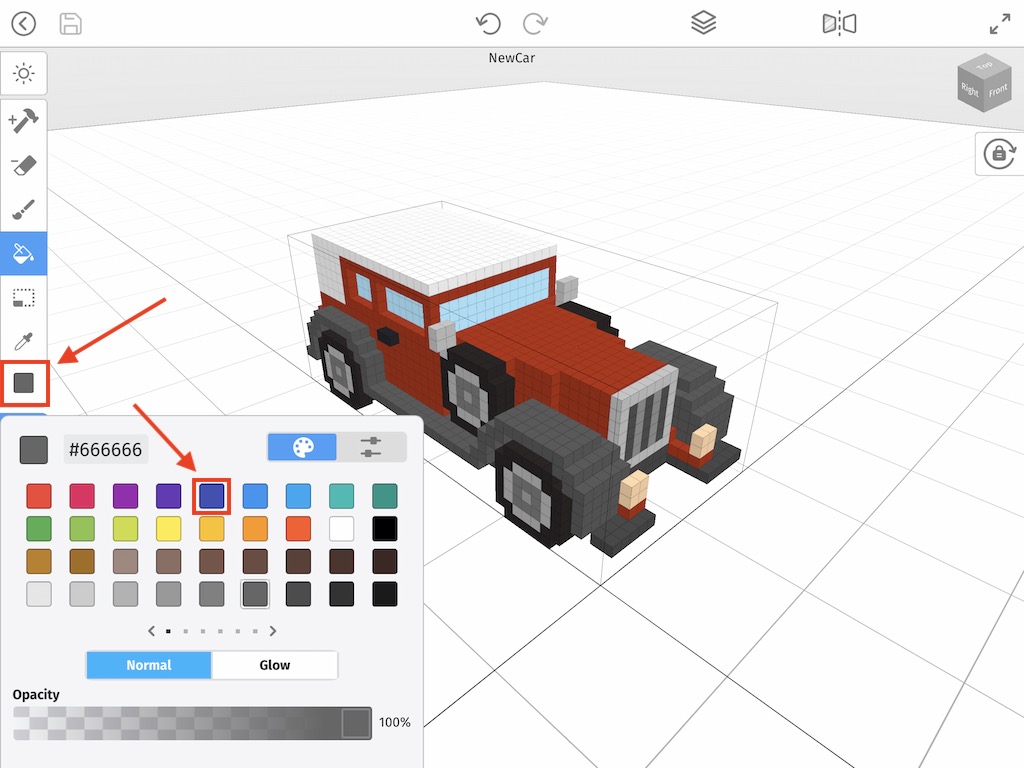
Once you have a color selected tap on an area of the model that you want to color. In our example we want to change the color of the car so we tap on the door.
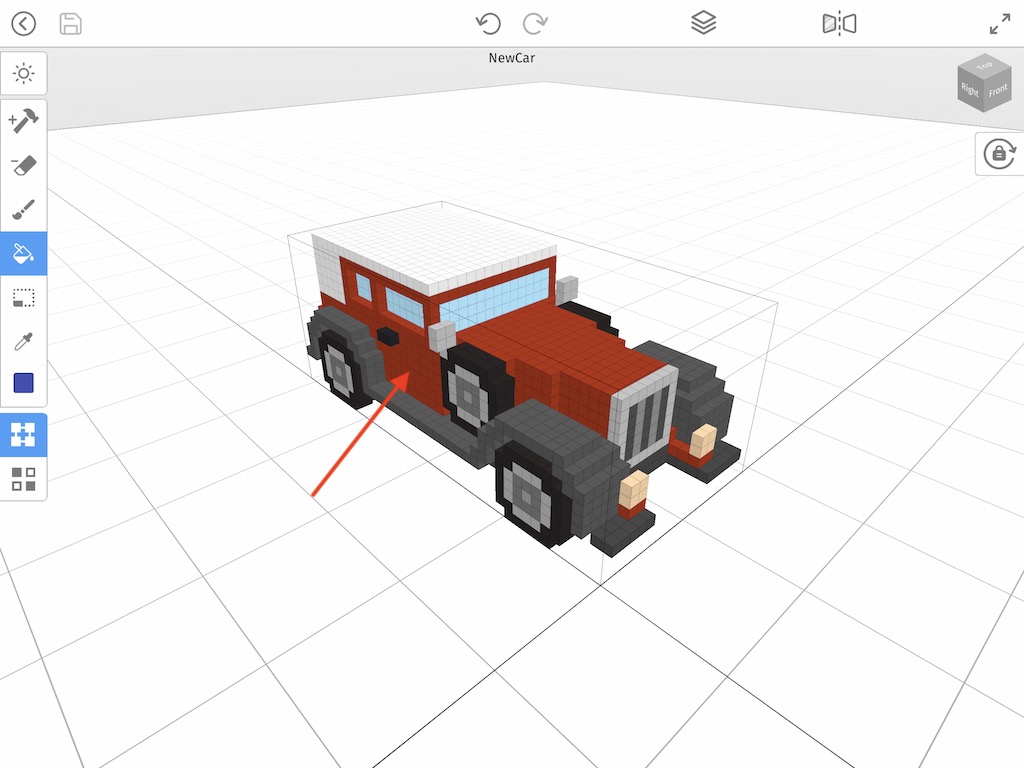
Notice how the entire body of the car changed to the royal blue we selected. This is because two conditions were met: the voxels were the same color and they were connected to each other. All other voxels on the car did not meet these conditions therefore they were not modified.
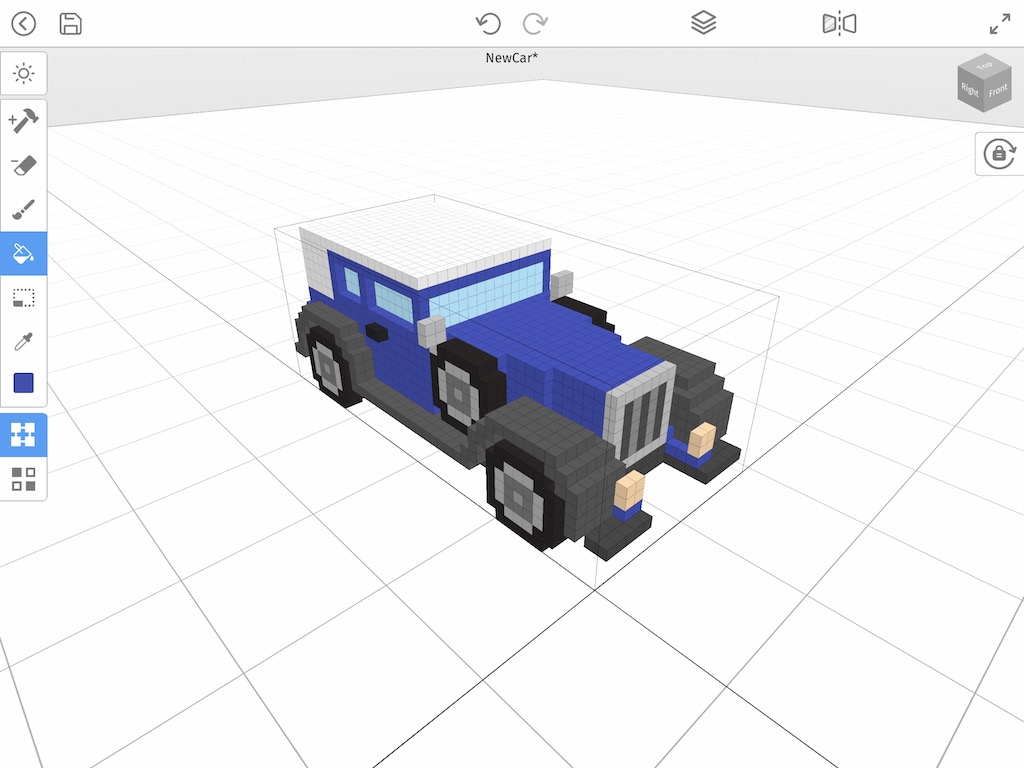
How to Replace a Color using the Paint Bucket Tool
Sometimes you’ll encounter a situation where a lot of different sections of a model are using a single color, but the color needs to be changed. The Paint Bucket tool has a great feature that not only lets you color a larger area of voxels, but you can actually replace the color in a model entirely. This tool works similar to the Color Replace tool in MagicaVoxel. To activate this mode select the Replace Color mode when the Paint Bucket tool is selected.
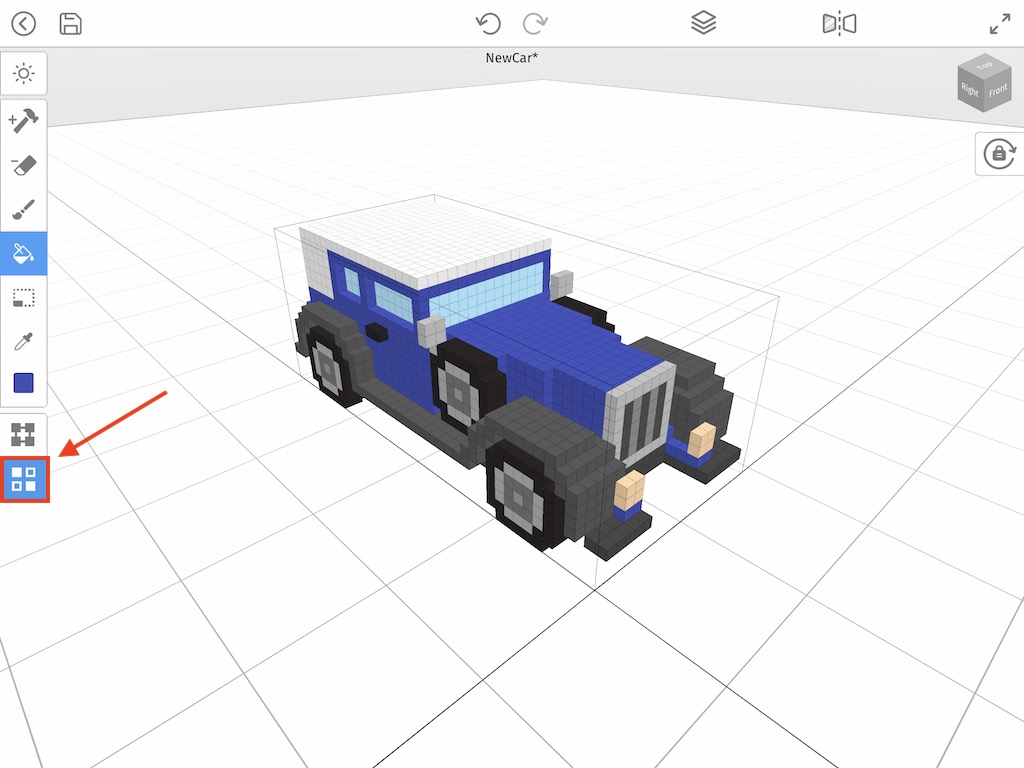
Like before go ahead and select a different color from the Color palette. We chose a gold color.
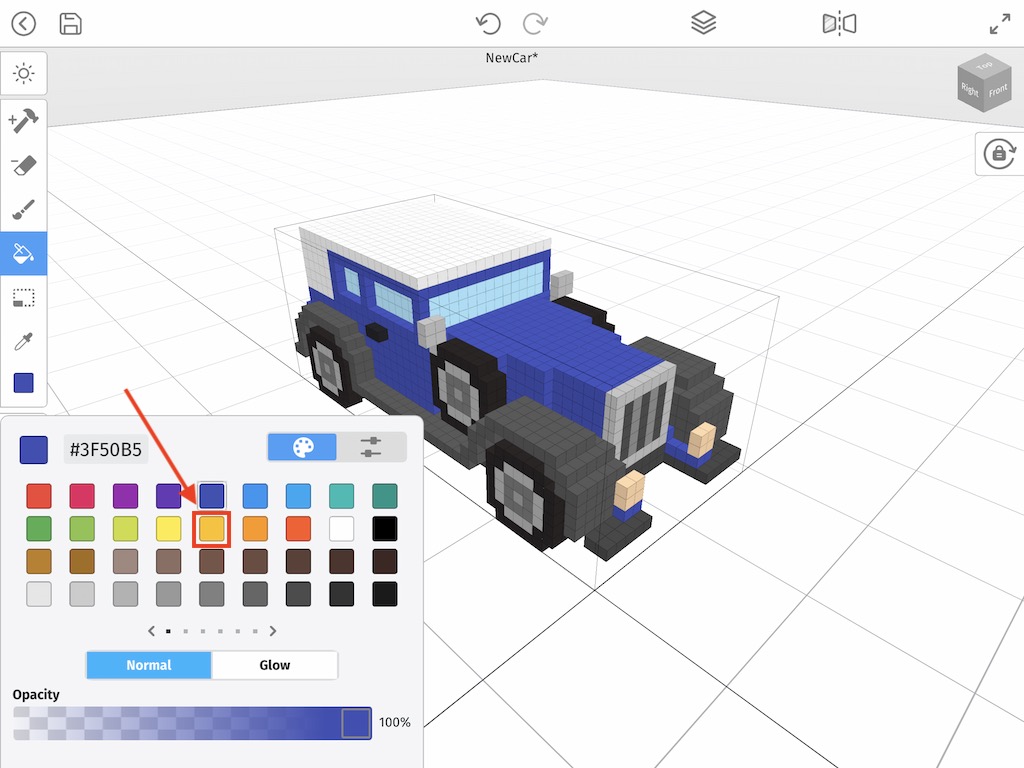
Just like before we will select an area to replace the color. Specifically we want to turn all the rims on our car model gold. Notice how they are not connected, however they do have the same color. When we tap on the rim in the front all voxels on the model will change to match.
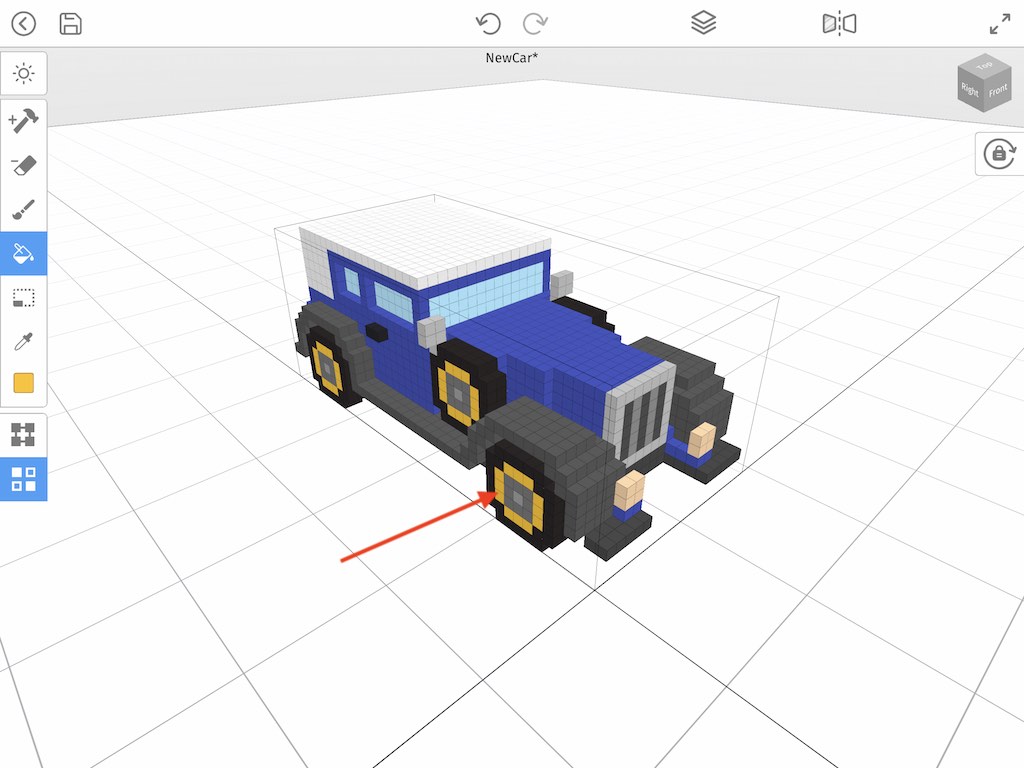
Using a combination of these two features, you can literally create a brand new car. Here is an example of the same car just different colors thanks to the Paint Bucket tool.

Wrap Up
Learning how to use the Paint Bucket tool can save a ton of time and effort. It can also allows you to experiment with different color schemes that just wouldn’t be possible with the brush tool. If you have any questions please ask below. Also if you found this tutorial helpful, please consider sharing.
