MagicaVoxel makes it easy to scale your voxel model, so you can have a larger grid to work with. In this tutorial, we will show you how to scale your voxel model so that you can add more detail.

If you’ve done a lot of voxel art before you might have noticed that it usually easier to start with a simple voxel model and then gradually add more detail later on. You might have made a low voxel model for the base and now you’re asking, how do I scale a voxel model in MagicaVoxel? The nice thing is MagicaVoxel supports scaling directly in the program so you can start with a lower voxel grid and automatically increase it to add more detail later. We’ll cover the steps on how to scale your model.
Different Ways to Scale a Model
As of MagicaVoxel 0.99.6 there are two main ways of scaling a model. The first is using the pre-made 2x command located under the Edit window under the Tool category. The other way is to scale the model by a custom amount using the Scale command under the Edit window in the Scale category.
Depending on your needs you can use either one of these options. They both scale models nicely. We will be covering both methods in this tutorial.
This tutorial uses MagicaVoxel 0.99.6 or newer. If you need help installing MagicaVoxel, view our previous tutorial How to Install MagicaVoxel. There you can find a step by step tutorial on getting MagicaVoxel running on your computer.
Getting Started
First let’s open up MagicaVoxel. For this example we will use the “castle” sample file that ships with MagicaVoxel. We modified the color a bit, but it is still the same voxel model that comes with MagicaVoxel.
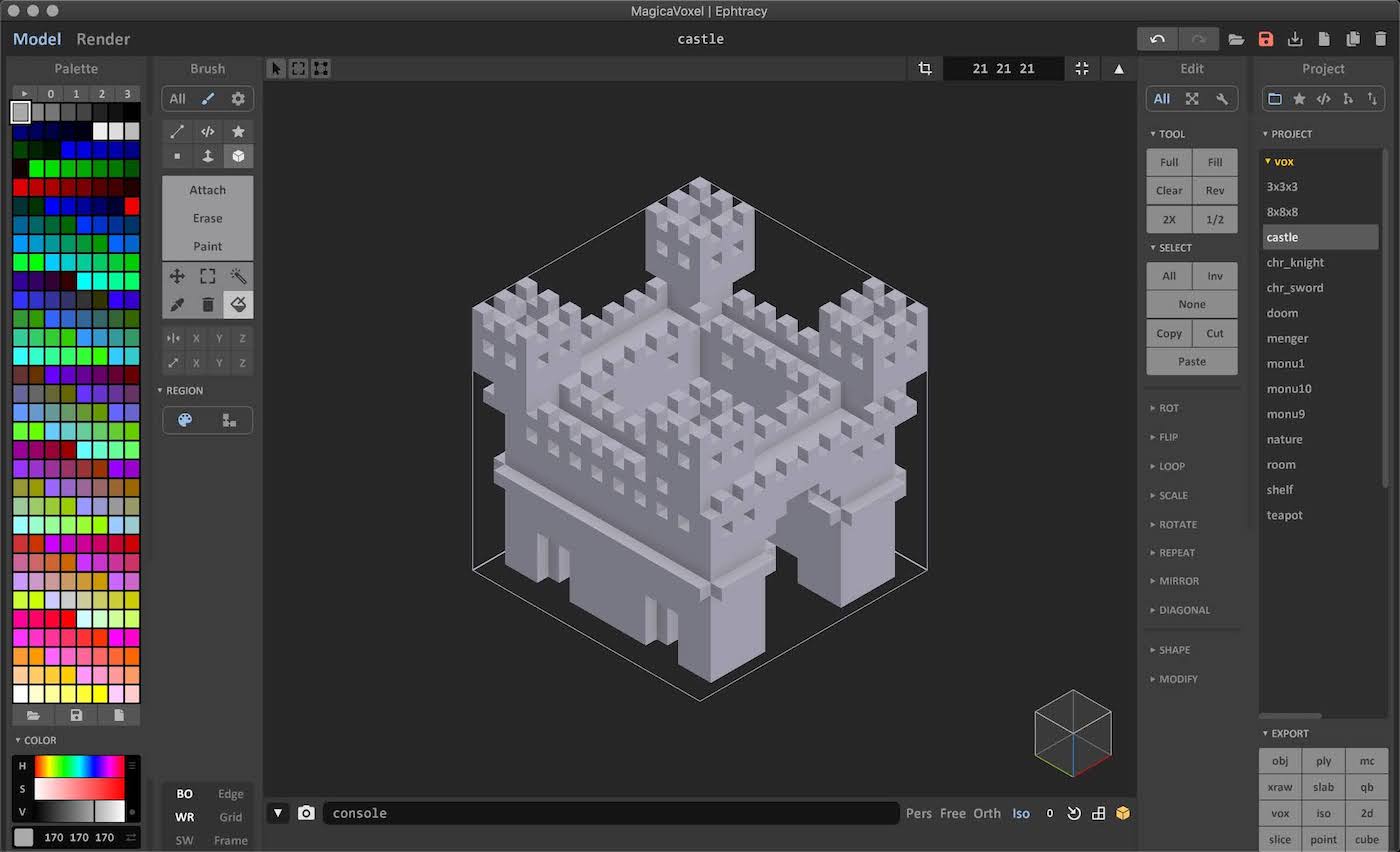
The reason we are using this one is because it is a very small model which is perfect for demonstrating the scaling tools in MagicaVoxel. Before we go into the different methods it helps to turn on the Grid so you can see how the scaling tool is working.
To turn it on simply click the Grid button on the bottom of the Brush window.

We will now cover the different ways to scale this castle up so we can add more detail later.
How to Scale using The 2x Tool
The first way of scaling a model is to use the 2x tool located inside the Edit window under the Tool category. Its the simplest way to increase the size of your model 2 times. Keep in mind this multiplies your model times two and also the grid itself times two. Here is how it looks before you press the button:

Notice how the size of the Grid is 21x21x21. After we press the button that says 2x under the Tool category you should see this number increase like below.

If you look closely you can see there are now alot more squares inside your grid. Also the Grid size at the top has now doubled. You can now add more detail to your model. We started painting the caps of the castle a different color. Try it out for yourself.

Next we will cover how to scale your model using a custom scale instead of the fixed 2x scale.
How to Scale a Model using the Scale Command
The second way of scaling your model gives you more customization over how big you want your model scaled. The previous example went in increments of 2, but the Scale command lets you enter any scale. So you can do 3x, 4x, etc.
For this example we will do 3x. Here is the same model we used before. The new command can be found in the Edit window under the Scale category.

Like before the model is at 21x21x21. The new Scale command allows us to enter a number into a textbook. We will scale our model 3x. This is
the result below.

Notice our Grid is now 63x63x63. If you look closely at our model you also notice the squares are way smaller than they were before. Your model is now 3x the size it was before. This allows for greater customization.

Wrap Up
Mastering this simple technique of Scaling models in MagicaVoxel is crucial to making larger scenes and can help save a lot of time. If you have any questions please ask below. Also if you found this tutorial helpful, please consider sharing.