A common task that comes up when making voxel art is how to copy and paste in MagicaVoxel so you don’t have to manually remake voxel models. In this tutorial, we will show you how to copy and paste your voxel model and individual voxels so that you can build your creations faster.
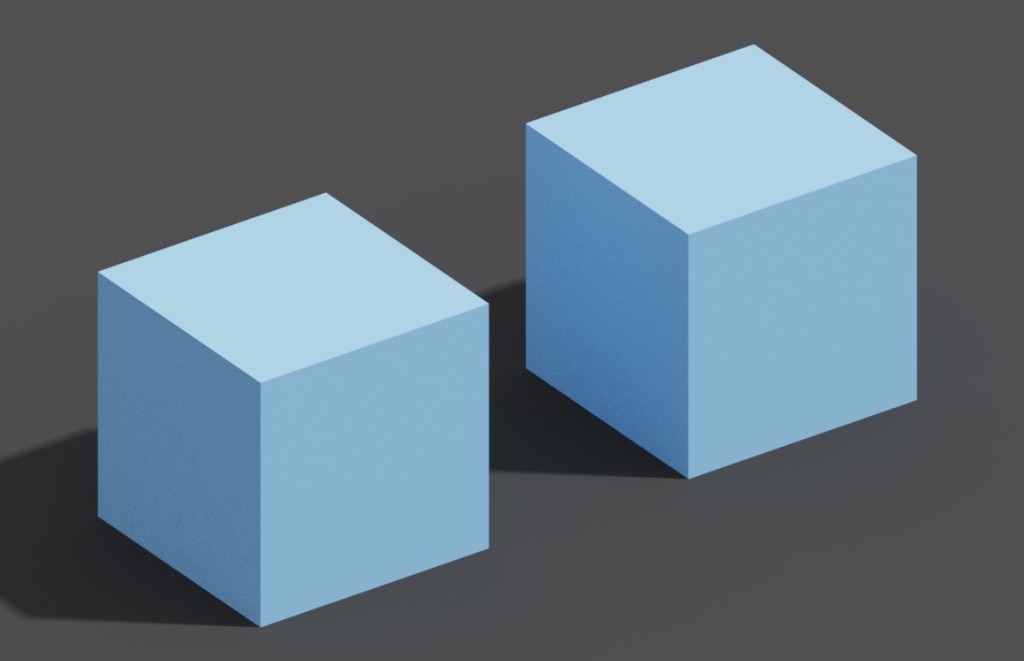
After you have made a few models in MagicaVoxel you may have noticed that some elements you make are repeats. For example you might make a tree and want to use the same tree in multiple spots. Naturally, the question becomes how do I copy and paste in MagicaVoxel? The awesome news is that there are several ways to copy and paste models and voxels in MagicaVoxel, that way you can save yourself a few steps. We’ll cover how to copy and paste models below.
Different Ways to Copy and Paste
MagicaVoxel supports copy and paste in two different areas. The first area is in World Mode. This allows you to copy and paste a complete model. This is perfect for copying completed models like the tree example we mentioned earlier. The limitation of this however, is that you are copying the entire model and this doesn’t allow for copying a set of voxels.
If you want to copy a set of voxels then you need to locate the Copy and Paste buttons inside of Model Mode. This allows you to select individual voxels and copy them. Then you can either paste them inside of the same grid or you can paste them inside of another grid.
We will show you how to perform this in both modes.
This tutorial uses MagicaVoxel 0.99.6 or newer. If you need help installing MagicaVoxel, view our previous tutorial How to Install MagicaVoxel. There you can find a step by step tutorial on getting MagicaVoxel running on your computer.
Getting Started
First let’s open up the MagicaVoxel Editor. For this tutorial we will use the standard cube that ships with MagicaVoxel.

The reason for using this simple model is because it is perfect for demonstrating how to copy and paste in MagicaVoxel. Before we go into the different methods, let’s resize our grid to 20x20x20 and turn on the Grid so you can see the individual voxels.
To resize the grid enter 20x20x20 in this text box on the top right:

To turn it on simply click the Grid button on the bottom of the Brush window.

We will now cover the different ways to copy and paste both models and voxels in MagicaVoxel.
How to Copy and Paste Voxel Models
The first way to copy and paste is to use the Copy and Paste buttons inside of World Mode. This allows you to make a copy of a full model, also known as a grid. To do this you must first enter into World Mode. To enter into World mode you have to use the button with the arrow in the top right corner of the main window. If the arrow is pointing up you are in Model Mode. If the arrow is pointing down you are in World Mode. Click it so that the arrow is pointing down.

Great! Now that you are in World Mode you can copy and paste models. In order to copy a model you must first select it. To make a selection simply click the model so that the 3 arrows appear at the center of the model.

The simplest way to copy and paste a voxel model model is to use CMD + C on a Mac or CTRL + C on a Windows. You can also use the Copy button inside of the Edit Window on the right side of the editor. This will copy the model to your clipboard.

Now that you have the model inside of the Clipboard, press CMD + V on a Mac or CTRL + V on a Windows to paste a new copy of the model inside of your scene. You can also click the Paste button inside of the Edit window on the right side.

When you paste a model it is created at the exact same spot as the copy. So to see both of them you need to drag the new copy somewhere else. Click and drag the Red arrow to see the new model you just created.

And there you go! You now have an exact copy of your original model. Next we will show you how to copy a specific set of voxels.
How to Copy and Paste a Set of Voxels
The second way to copy and paste is to select a specific set of voxels and make a copy of that only. To do this you need to enter into Model Mode. To do this click the button in the top right that we clicked earlier. This time though, make sure the arrow is pointing up.

Now that we are in Model mode lets make the grid bigger that way when we copy our voxels we have room to paste them inside of our grid. Enter 80x80x80 in the text box on the top right corner of the main editor window.

Now when we were working with models in World Mode, all we had to do was click the grid and MagicaVoxel knew we wanted to select that model. However, now that we are in Model Mode we need to tell MagicaVoxel specifically what voxels we want to select. We can do this by using the Marquee Select tool, or Select tool for short, inside of the Brush Window. Click the Select tool and make sure Rect Select is chosen too. This will allow you to drag a rectangle over the voxels you want to select.

Perfect! Now go ahead and click and drag a rectangle over the voxels inside your grid.

When you do this the grid on the voxels you selected will turn white instead of the normal black. Now that we have the voxels we want to copy it is time to copy our voxels to the clipboard. You can do this by pressing CMD + C on a Mac or CTRL + C on a Windows. You can also use the Copy button inside of the Edit window.

Now that you have copied your voxels into the clipboard, go ahead and paste it. You can perform this command by typing CMD + V on a Mac or CTRL + C on a Windows. Again you can also select the Paste button inside of the Edit window.

As soon as you paste your voxels they will be pasted inside of your grid. Now we want to move our voxels, so go ahead and click the Transform tool inside of the Brush window.

You may have noticed that there is no arrow to drag your voxels. That is because in Model mode you click and drag the side of the selected voxels to move them along that axis. In this example we will click on the front of the selected voxels and drag to the right to move them.

The nice thing about this, is that the voxels will only move on the axis that match with the voxel face you click on. Try clicking different faces to see how you can move your newly pasted voxels.
Wrap Up
You can now save yourself tons of time by being able to copy and paste both models and individuals voxels. If you have any questions please let us know. Thank you.