Mega Voxels helps you create amazing backgrounds with customizable background colors available in the Scene Settings. That way you don’t have to export your voxel models and scenes into a separate program to add gradients and solid color backgrounds to your scenes. In this tutorial, we will show you how to change the Background color for your voxel scenes.

Backgrounds are a common staple of graphic design that let artists and creators add either solid colors or gradients as a backdrop for their voxel scenes. Normally you would have to use a separate graphic design program to add custom colors or gradients, but Mega Voxels comes with built-in tools for modifying the background. Let’s say for example you have a scene with voxel buildings and you want to add a blue sky gradient as the background, but the default color when you create a scene is gray and now you’re asking, how do I change the background color in Mega Voxels? Fortunately, Mega Voxels has built-in properties that let you change the color instantly so that you can create custom background colors directly in the app. We’ll cover the steps on how to change the background colors of your Voxel Art scenes.
This tutorial supports Mega Voxels 1.7 or newer. If you need help installing Mega Voxels, view our previous tutorial How to Install Mega Voxels. There you can find a step by step tutorial on getting Mega Voxels running on your device.
What is a Background?
Before we go over how to modify the Background properties, we’ll cover what backgrounds are. In Mega Voxels there are two background color properties that can be modified in a single scene. The first is the Top Background Color which controls the color at the top of your scene and the second is the Bottom Background Color which controls the color at the bottom of your scene. To create a solid color background both of these properties need to be the same. To create a gradient set different values for the top and the bottom. This saves a considerable amount of effort and time compared to exporting your scene to a separate software for adding a custom background color.
Getting Started
First let’s open up Mega Voxels. For this example we will use a scene that has the original “dog” model that you create in the beginner tutorial for Mega Voxels. However feel free to use your own voxel scene. As you can see from the image below, the background color is the default gray that is included when you create a new scene. In order to focus on the background color specifically, we will deactivate the floor so that the voxel dog model is floating in our scene with the background as a backdrop behind it. To deactivate the floor tap the Scene Settings button at the top left of the editor.
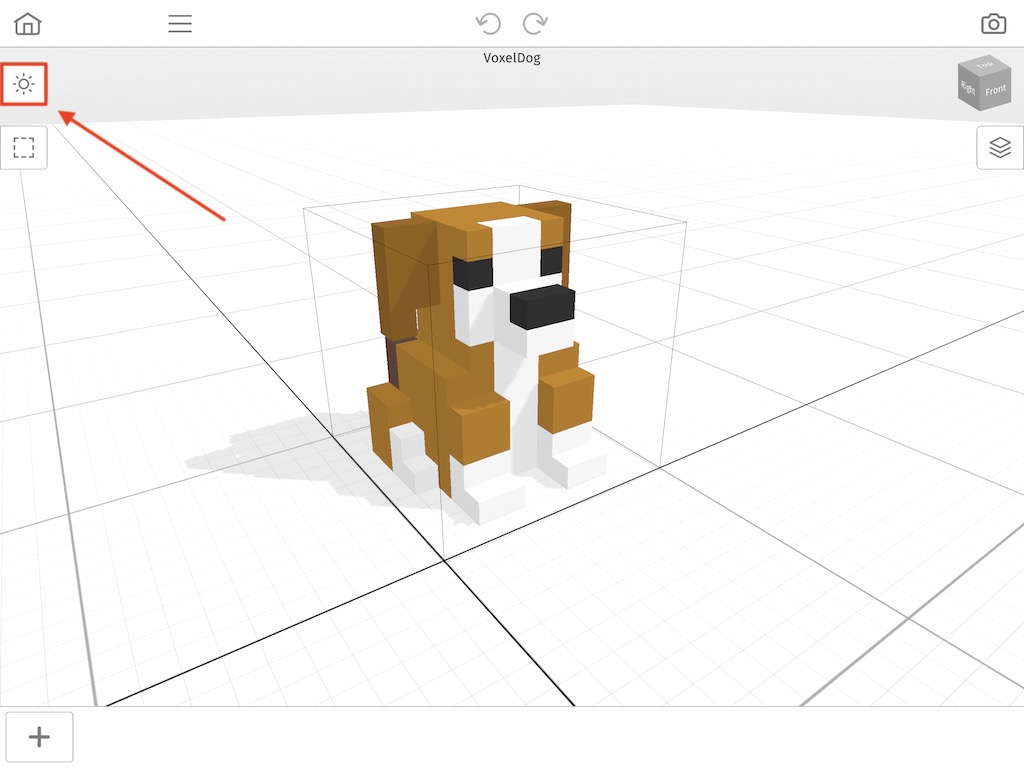
Next, find the Floor property and uncheck it so that that there is No checkmark. When finished tap the X button.
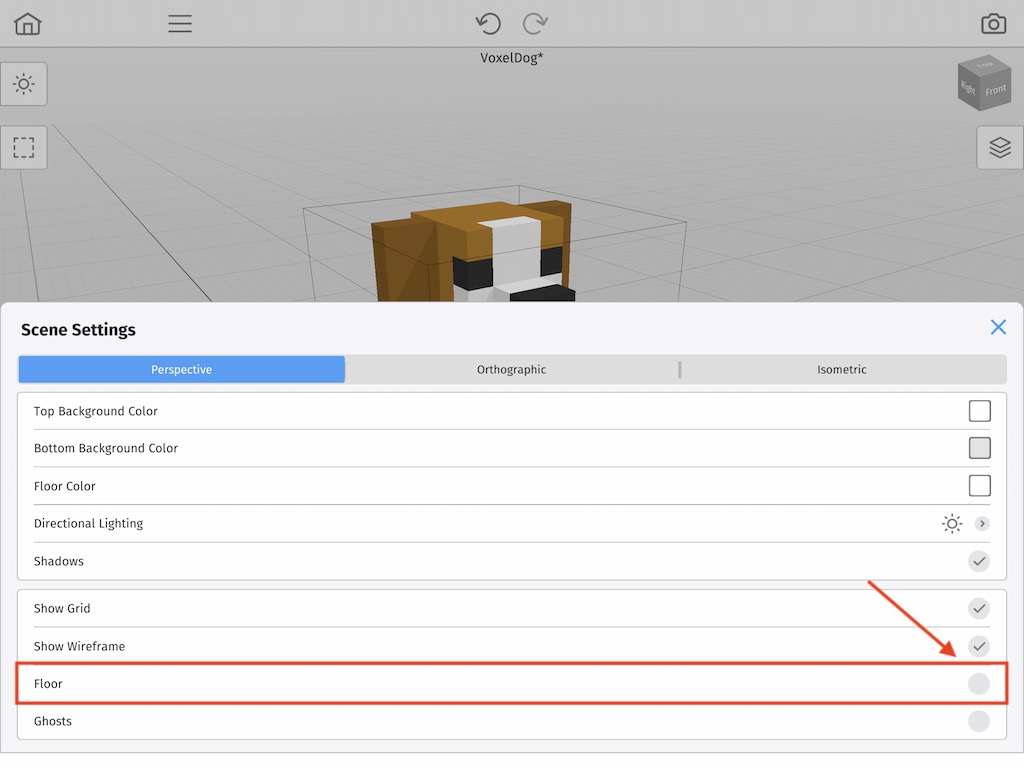
Now your voxel model should appear to be floating in mid-air like the image below, and the background is completely visible.
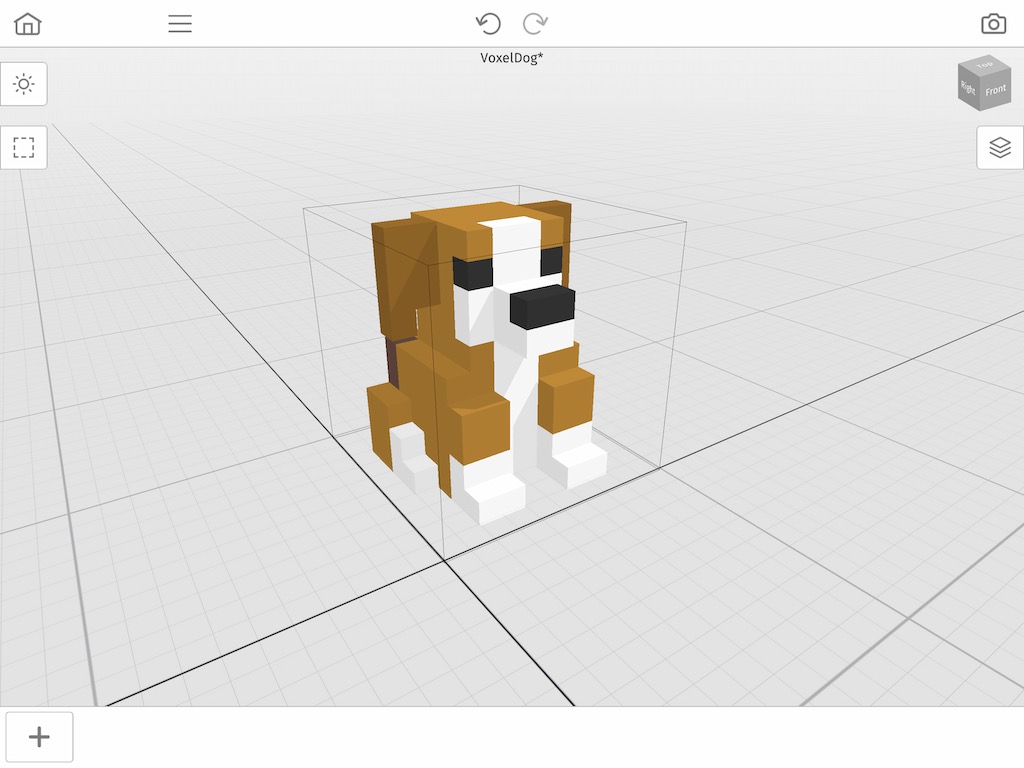
How to Change the Background Color
It’s very easy to change the Background Color, because the properties are in the same place as the floor. To change the background color open the Scene Settings menu, you will see two properties related to the background: the Top Background Color and the Bottom Background Color. Like we mentioned before these control the top color and bottom color respectively.
To begin we will start with the Top Background Color. To background color for the top tap on the Color box at the right side of the property name. This will open a color palette where you can choose a color.
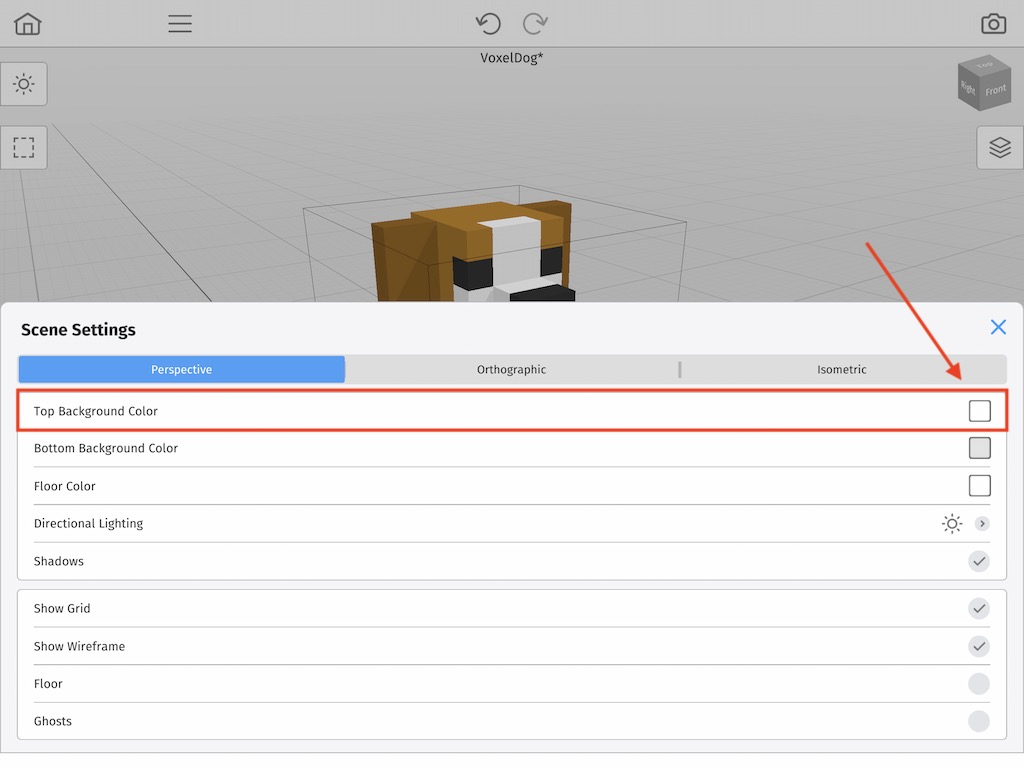
After you tap on the Color box, a new color palette menu will show up at the bottom of the editor that looks like the one below. Basically you can choose from hundreds of pre-made colors or if you prefer advanced colors you can also enter in your own HEX number at the bottom right. We chose a light blue. Tap Done when finished.
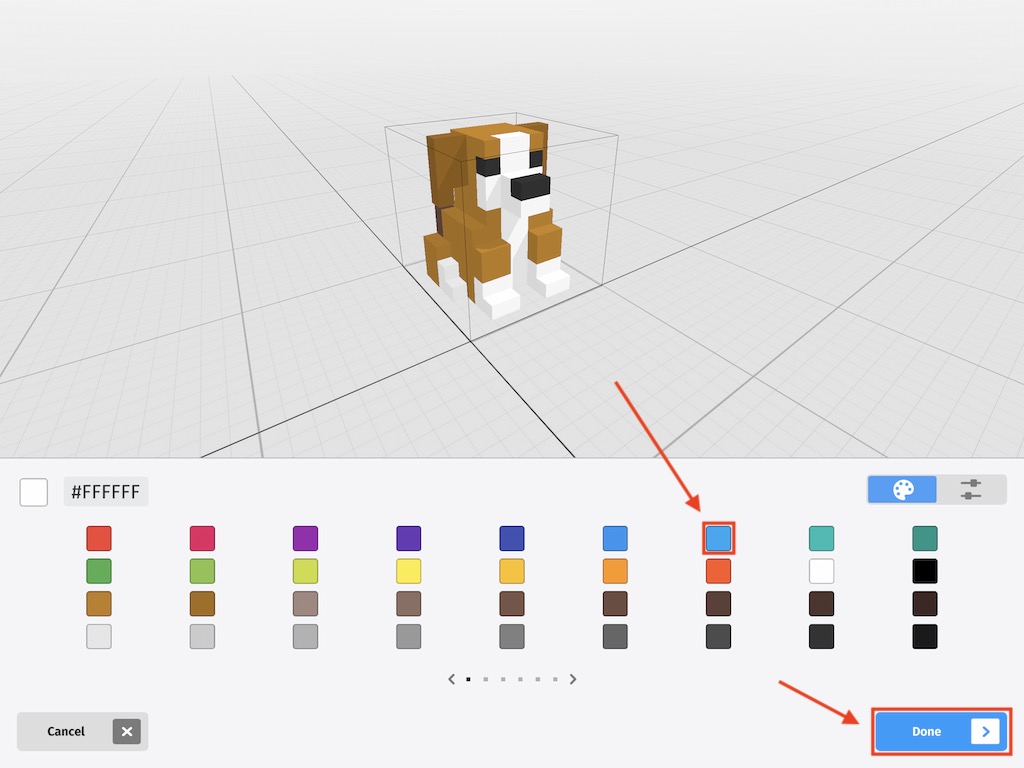
Next we will move onto the bottom. To change the bottom tap on the Color box for the Bottom Background Color property.
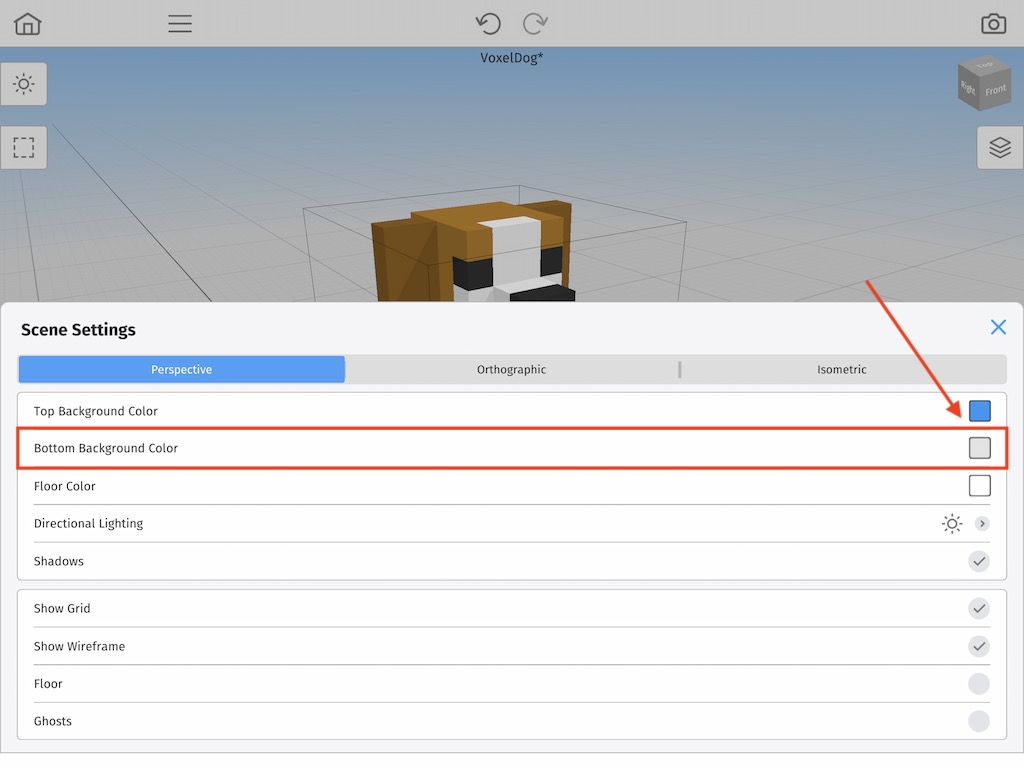
Like we did for the Top Background Color, feel free to choose your own color for the bottom. We chose a purple color. When you are finished tap Done.
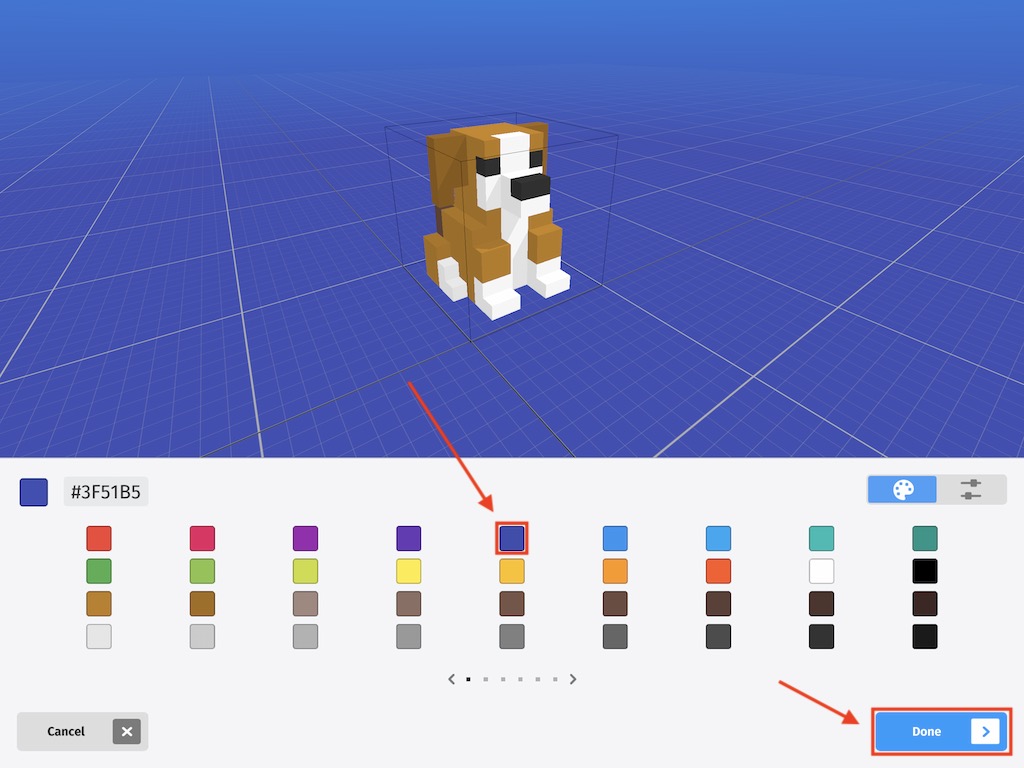
After you are happy with your background color, tap the X button on the Scene Settings menu. This will return you to the World Mode of the editor. You should now see your new background in the back of your voxel scene.
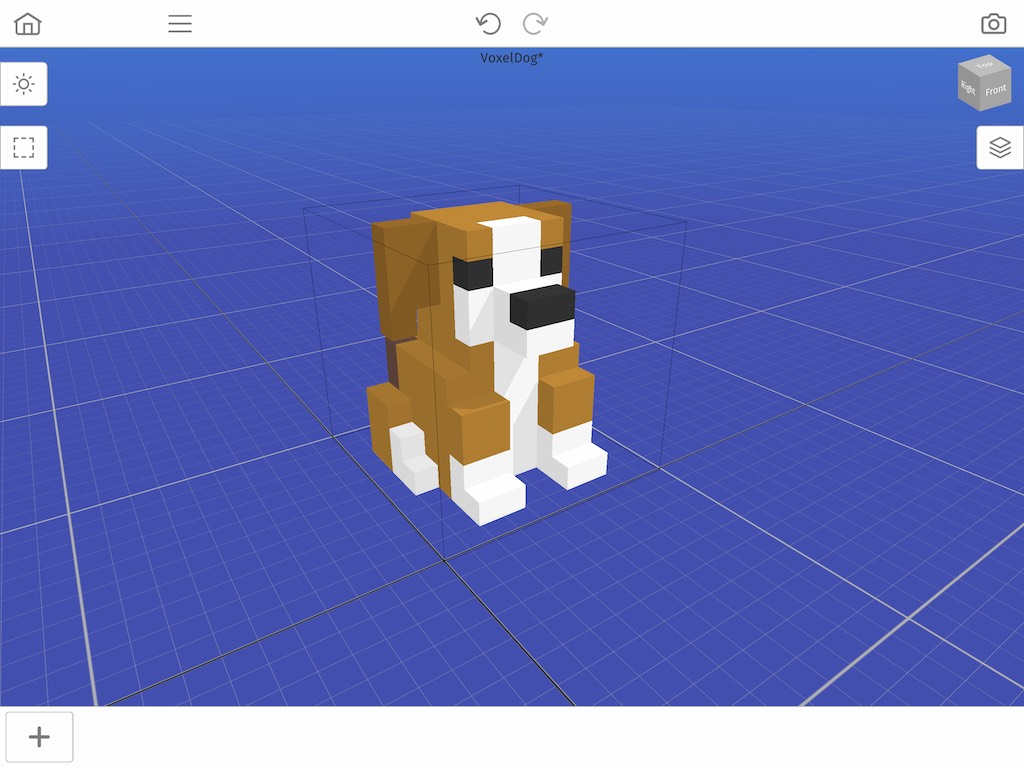
Wrap Up
Learning how to change the Background color of your voxels scenes in Mega Voxels can save you tons of effort and time instead of manually exporting your scenes into another editor. It can also add a custom look to your scenes. If you have any questions please ask below. Also if you found this tutorial helpful, please consider sharing.
