Dans ce tutoriel facile sur l’art pixel, vous apprendrez à créer un blender en pixel art ! Nous passerons en revue les différentes étapes nécessaires pour créer votre propre blender en pixels !


Êtes-vous prêt à concevoir votre propre blender en pixel art ? Apprendre à dessiner un joli blender en pixel art est plus populaire que jamais ! Que vous souhaitiez créer un sprite simple de blender en pixel art pour votre jeu mobile sur la nourriture ou que vous vouliez simplement partager un blender en pixel art mignon dans le cadre de votre collection de cuisine sur les réseaux sociaux, ce tutoriel de pixel art vous aidera à créer un blender en pixels rapidement et facilement.
Comment créer un blender en Pixel Art
Voici les étapes de base pour créer un blender en pixel art :
- Sélectionnez un logiciel de Pixel Art tel qu’Adobe Photoshop ou Mega Voxels
- Créez une grille de 32×32 pixels
- Esquissez une outline pour la forme du blender
- Remplissez la couleur du blender en pixel art
- Dessinez une ombre sur le blender pour créer de la profondeur
- Remplissez l’arrière-plan de couleur
Maintenant que vous êtes familiarisé avec les étapes de base pour créer un blender en pixel art, nous allons couvrir chaque étape visuellement pour que vous puissiez suivre et apprendre comment le créer.
Si vous êtes totalement nouveau dans le monde de l’art pixel, nous vous recommandons de lire notre article Comment créer de l’art pixel : Tutoriel pour débutants
Sélectionnez un logiciel de Pixel Art
Dans ce tutoriel pour débutants, nous vous montrons les étapes pour concevoir votre propre blender en pixel art, peu importe quel éditeur de pixels vous préférez utiliser. Avant de commencer, vous devez savoir comment créer une grille et utiliser l’outil crayon dans le logiciel de votre choix. Une fois que vous aurez créé votre blender en pixel art, vous pourrez l’utiliser dans d’autres jeux comme Minecraft ou des logiciels comme le moteur de jeu Unity. Nous proposons des tutoriels sur les éditeurs de pixel art suivants, alors n’hésitez pas à choisir celui avec lequel vous êtes le plus à l’aise :
Want to see what pixel art software is best for you? Read our post Top Free Pixel Art Software
Créez une grille
Pour commencer, nous allons utiliser une simple grille de 32×32 pixels pour dessiner un petit blender en pixel art. Faire de l’art pixel en 32×32 pixels est une taille courante, surtout pour des projets comme les jeux vidéo. Assurez-vous que votre toile est réglée sur la couleur blanche (#FFFFFF). Ce sera notre toile pour dessiner notre blender en pixel art. Votre grille de blender en pixel art devrait ressembler à ceci :

Esquissez une outline pour le blender
Ensuite, nous allons commencer par faire l’outline du blender pour obtenir la forme générale de notre blender en pixel. Pour cela, choisissez la couleur noire (#000000) et activez l’outil crayon dans votre éditeur. Comme cela détermine la forme générale, n’hésitez pas à ajuster l’outline pour qu’elle corresponde à votre jeu ou projet artistique. Vous pouvez utiliser l’outline que nous avons faite ci-dessous pour votre blender ou comme mentionné précédemment, vous pouvez créer la vôtre.
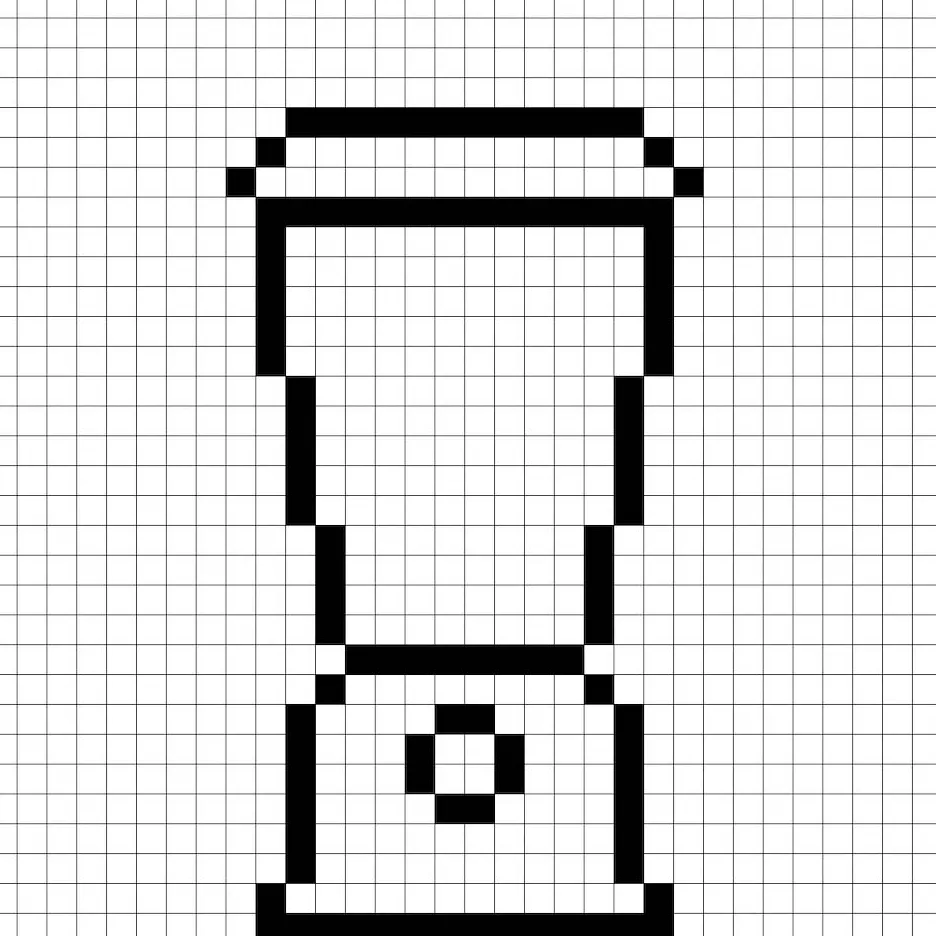
Remplissez la couleur
Maintenant que vous avez créé l’outline pour votre blender en pixel art, nous allons ajouter de la couleur pour le faire ressortir. Remplissez la section principale du blender avec du rouge (#F13F33) et le verre en bleu (#8EC8D3). Ensuite, pour le smoothie dans le blender, nous utiliserons une couleur rose (#F6C5CB) et un gris pour le bouton (#707070). Essayez de correspondre à l’image de notre blender en pixel art 8 bits ci-dessous.
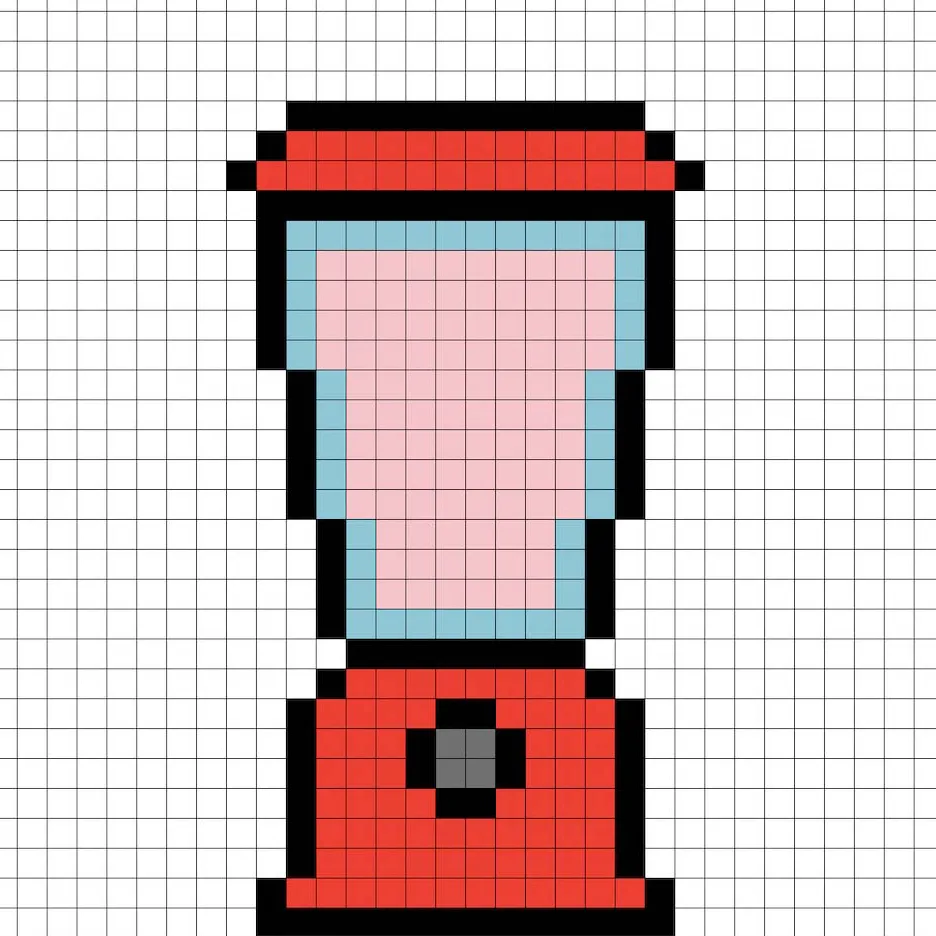
Dessinez l’ombre
Lorsque vous créez de l’art pixel, il y a essentiellement deux parties pour l’ombrage : les reflets et les ombres. Nous allons commencer par les ombres. Nous appliquerons une ombre à notre blender en pixel art de 32×32 pixels en utilisant plusieurs couleurs. Ces couleurs seront appliquées sur les côtés droits ou au bas du blender. N’oubliez pas, pour créer une couleur d’ombre pour le blender, nous utiliserons un rouge plus foncé basé sur la couleur que nous avons utilisée auparavant (#B4261C). Nous ajouterons également un bleu plus foncé (#53A4B9) au bas du verre et un rose plus foncé pour le smoothie (#E59491). Essayez de reproduire où nous avons placé les ombres dans l’image ci-dessous.
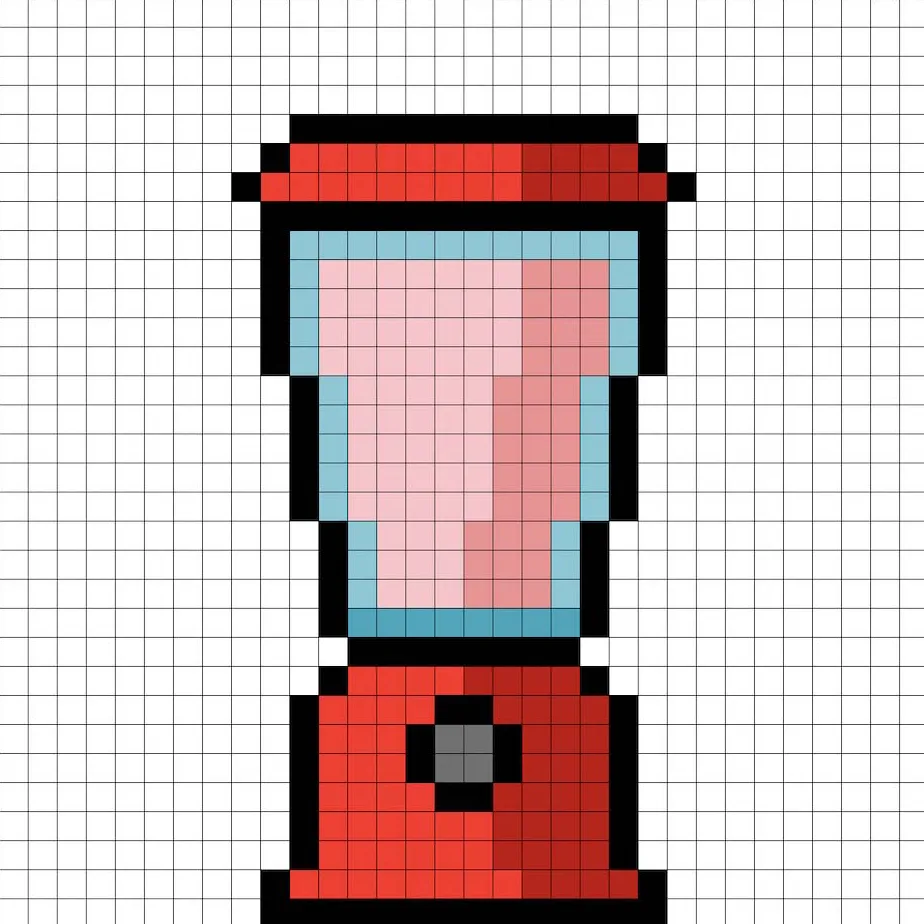
Maintenant que vous avez compris le concept, nous allons continuer à ajouter de la profondeur à notre blender pour lui donner un effet 3D. Créons un reflet en utilisant le même rouge que le blender, mais cette fois-ci en le rendant plus clair (#F56059). N’oubliez pas, cela ne doit pas être exactement la même couleur, c’est une occasion de rendre le blender à votre image. Dans notre version, nous avons mis en valeur le dessus du blender, le citron et le verre du blender. Utilisez notre image comme guide pour votre blender.
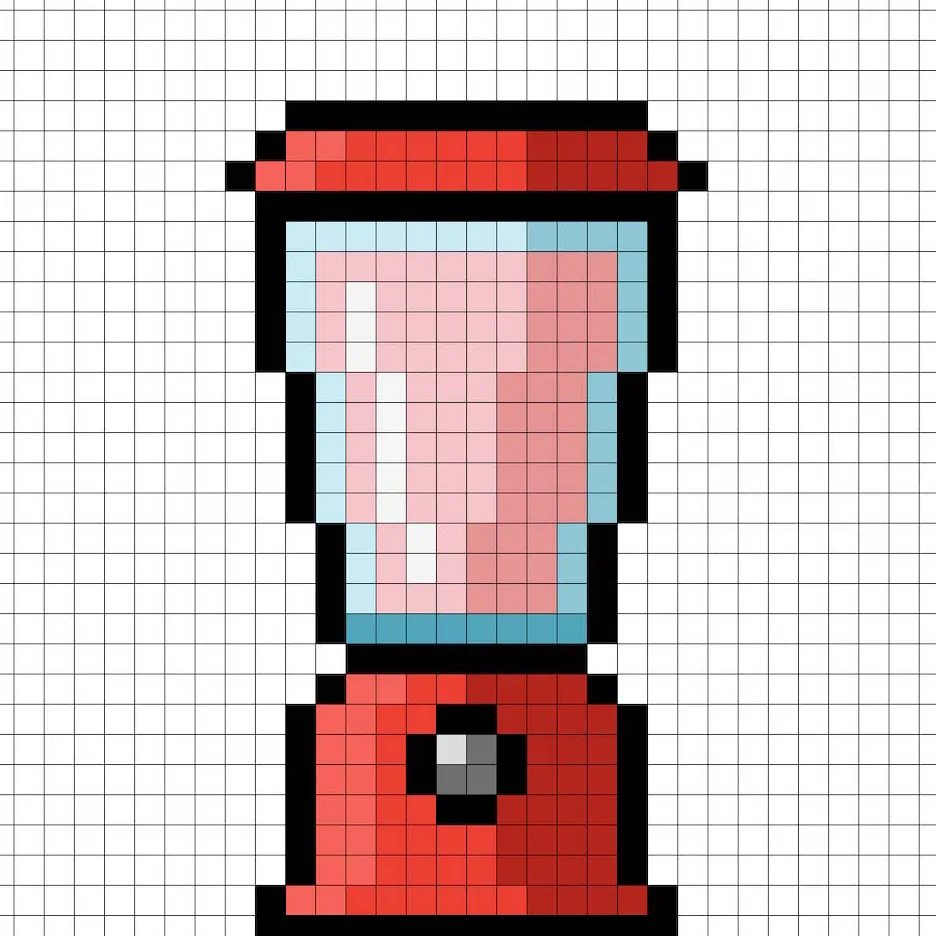
Super ! Lorsque vous êtes satisfait des ombres et des reflets sur votre blender, assurez-vous de visualiser votre image finale. Pour voir votre blender en pixel art, éteignez les lignes de la grille pour vérifier que vous aimez le résultat.
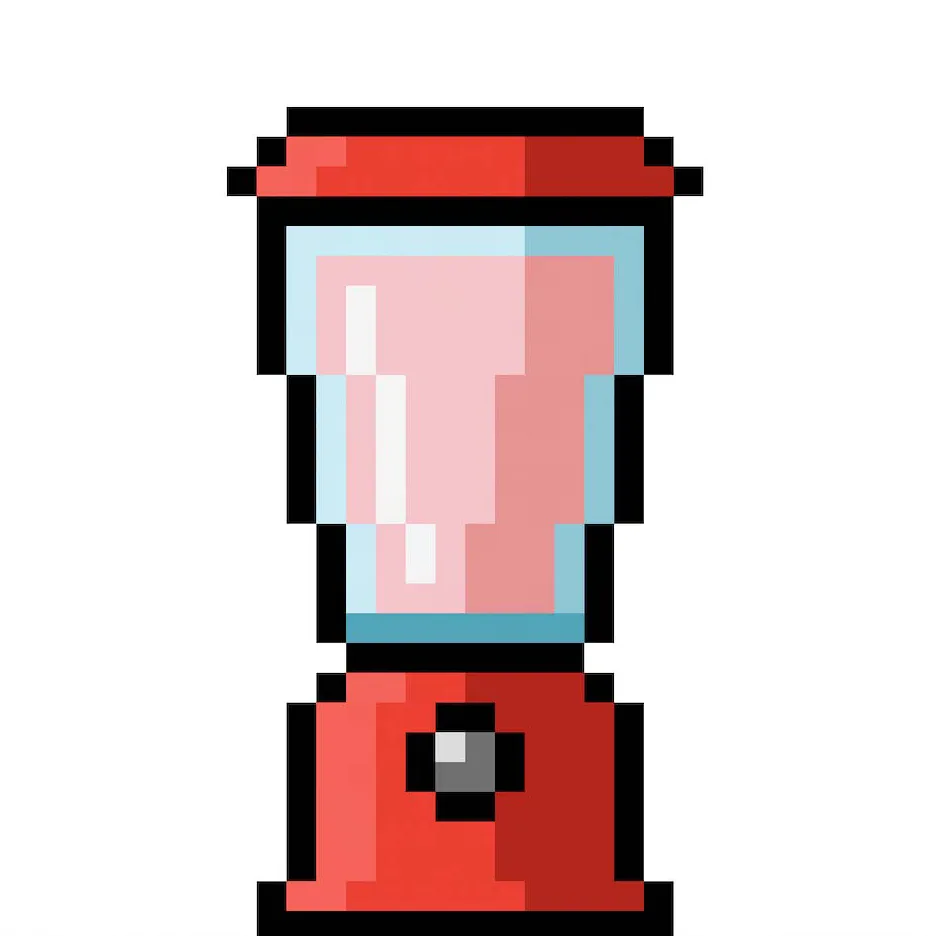
Remplissez la couleur de fond
Enfin, changeons la couleur de fond de notre sprite de blender pour vraiment faire ressortir notre blender de manière agréable. Sélectionnez l’outil de remplissage en seau dans votre éditeur. Pour la couleur, entrez un bleu très clair (#BCEAFE). Ensuite, cliquez simplement sur la zone blanche à l’extérieur du blender en pixel art.
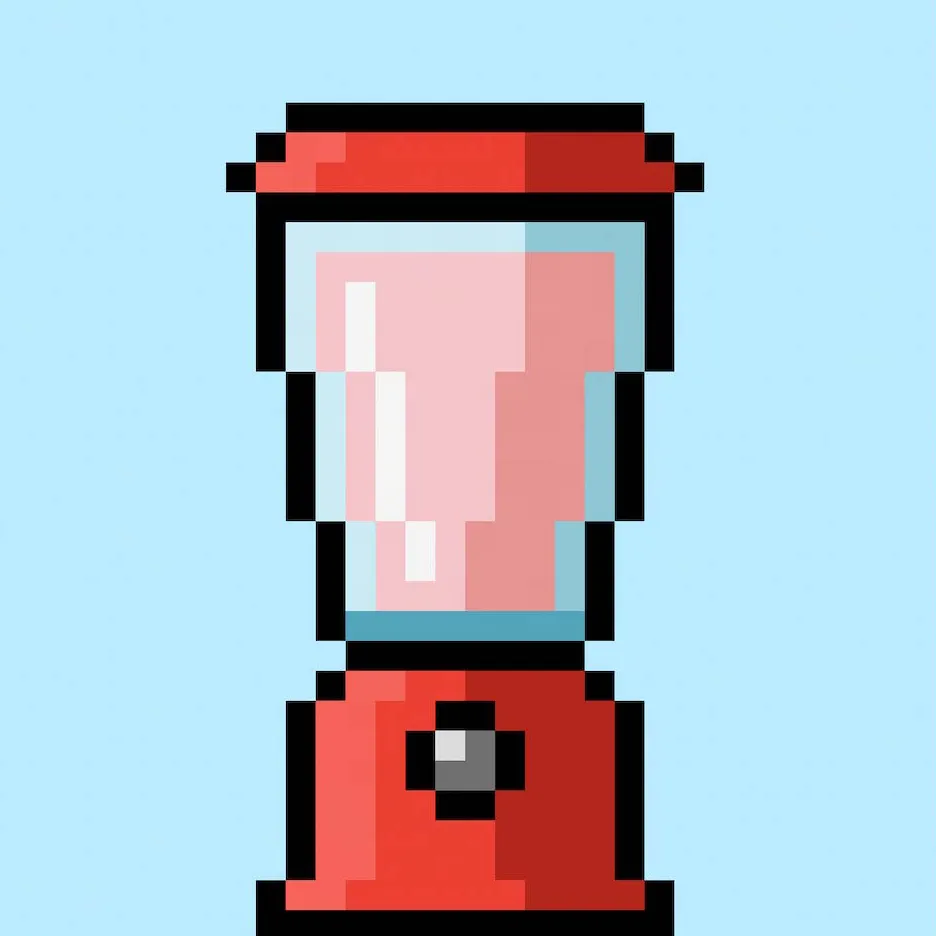
Où aller à partir d’ici
Félicitations ! Vous savez maintenant comment créer votre propre blender en pixel art. Essayez de créer différents types de blenders, comme un blender pour légumes ou même un blender pour smoothies.
Bonus : Créer un Blender en Pixel Art 3D
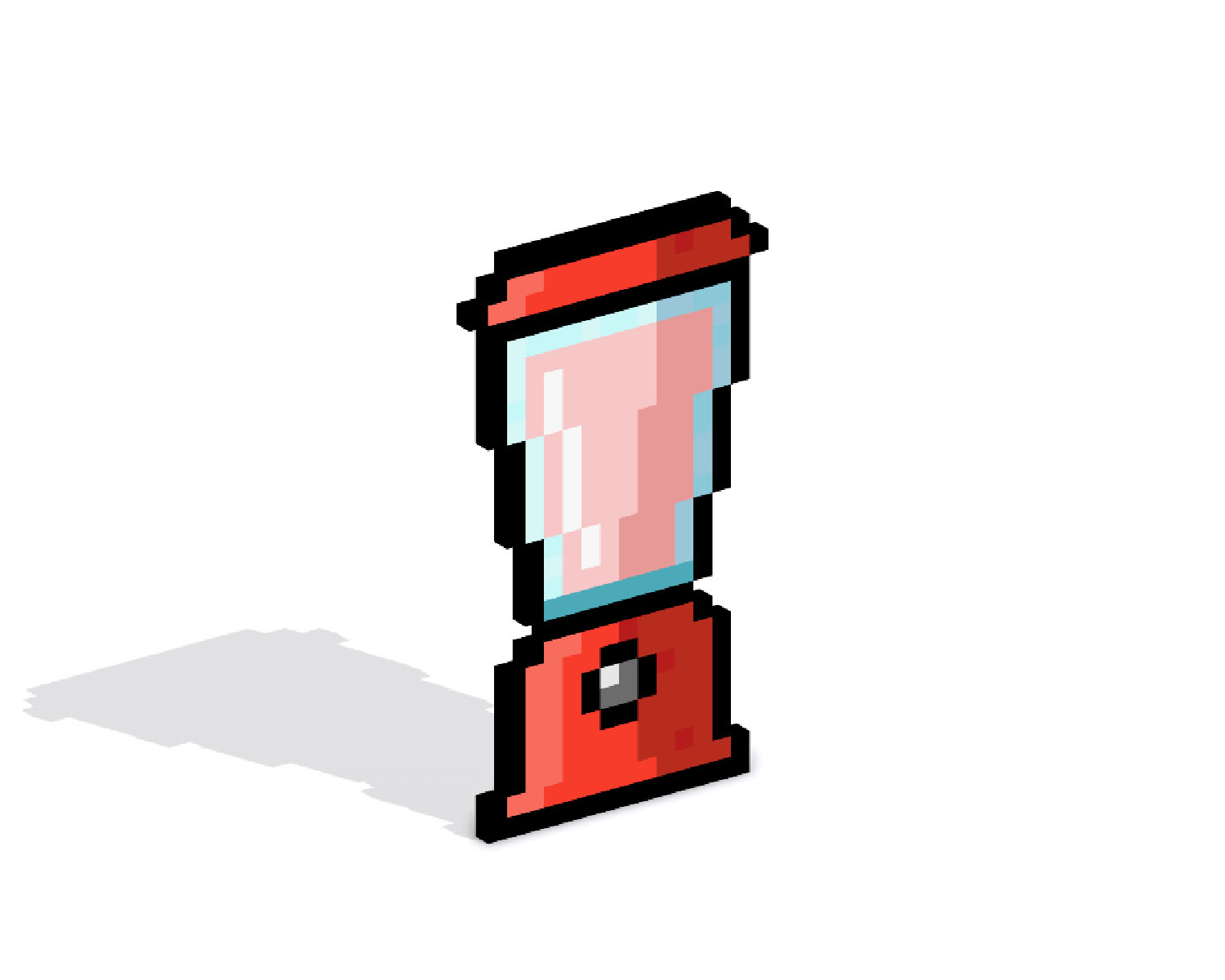
Maintenant que vous avez dessiné votre propre blender en pixel art, vous pouvez le transformer en 3D avec Mega Voxels. Mega Voxels propose un outil de création de Pixel Art 3D qui permet de convertir les pixels traditionnels 2D en pixels 3D. Il vous suffit de télécharger l’application Mega Voxels gratuite pour iOS ou Android.
Ensuite, importez le pixel art que vous venez de réaliser en utilisant le bouton Ajouter un fichier dans la page Ma Galerie. Et voilà ! Mega Voxels transforme automatiquement votre blender en pixel art en un blender en pixel art 3D.
Vous pouvez maintenant créer des vidéos de rotation 3D de votre blender en pixel art 3D et même visualiser votre blender en Réalité Augmentée !








