Mega Voxels offers many different export options that you can use. In this tutorial, we will discuss how to export your voxel models from Mega Voxels.
So you finally created the perfect voxel model inside of Mega Voxels and you’re ready to share your creation with the world. Now you might be asking, how do I export from Mega Voxels? Fortunately, one of the great things about Mega Voxels is the many export options that they support. We’ll be going through the different options below depending on the needs of your project. But first we will show you how to access the export options.
This tutorial supports Mega Voxels 1.1 or newer. If you need help installing Mega Voxels, view our previous tutorial How to Install Mega Voxels. There you can find a step by step tutorial on getting Mega Voxels running on your device.
How to See the Export Options for Mega Voxels
To access the export options inside of Mega Voxels, begin by opening your current voxel model or a new voxel model. When opened tap on the button at the top left of the editor window with a hamburger icon. This button opens the File menu.
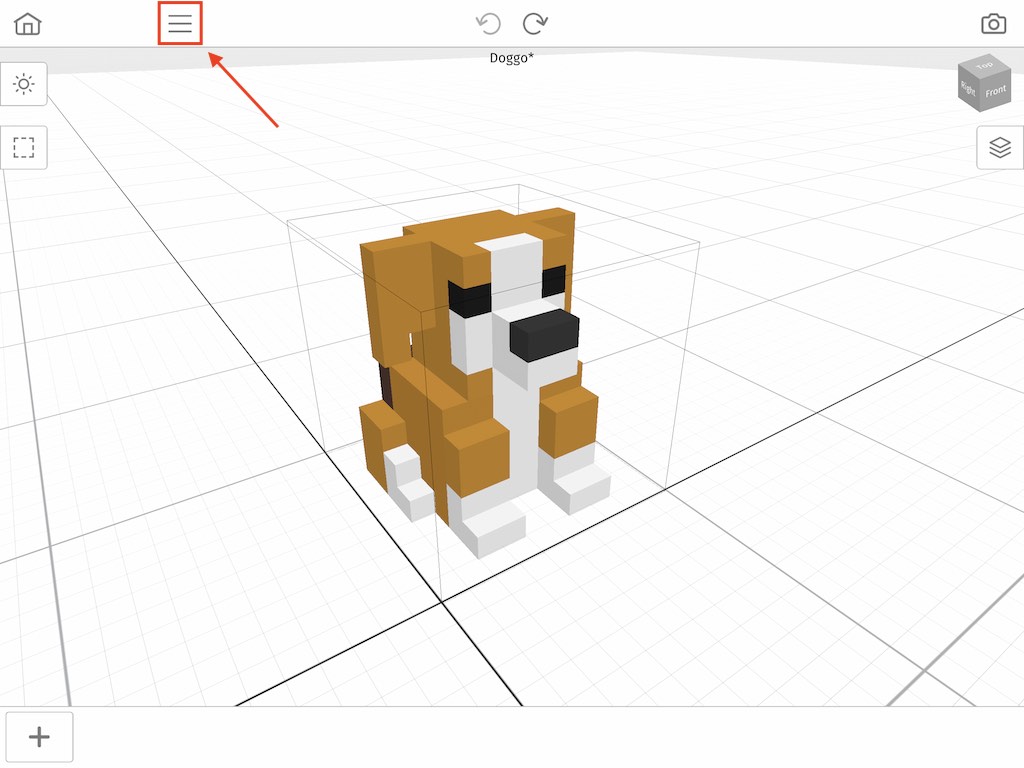
When the File menu is open, you should see a series of buttons with different file names. These are the different export options supported by the Mega Voxels editor.
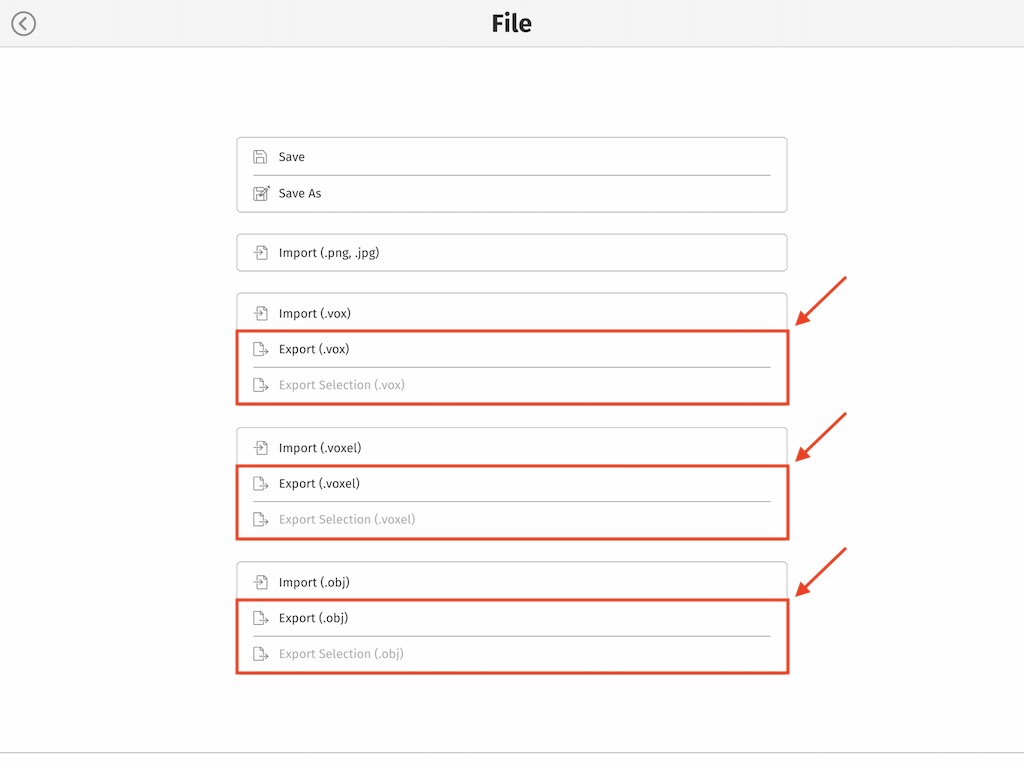
These are the Export formats supported by Mega Voxels:
- VOX – Export a MagicaVoxel VOX file
- OBJ – Export a 3D mesh using the .obj file format
- VOXEL – Export the Mega Voxels .voxel file format
Choosing the Right Export Option
As you can see from the options above, no matter what type of project you’re working on, Mega Voxels most likely has an export format that will meet your needs. However depending on the project type, one file format might be more useful than the next. For starters if you are a game developer that needs to put your voxel model into a game engine software such as Unity, you will need to use the OBJ model format. Alternatively if you are working on a larger scene inside of MagicaVoxel you will probably want to use the VOX file format which is natively supported by MagicaVoxel. And lastly if you want to share your scene or voxel model with another Mega Voxels user you’ll want to use the VOXEL file format. We will dive into each specific option below.
How to Export a .OBJ Model from Mega Voxels
As we said before, if you’re a game developer or 3D artist that needs a 3D file of your voxel model, then OBJ is going to be your best option inside of the Mega Voxels app. To export a voxel model from the Mega Voxels editor as an .obj file, open the File menu on the top left. Then click click the Export (.obj) button located in the Export section at the bottom right of the editor. Remember if you want to export a specific model in your scene then you must select the Export Selection (.obj) button on top. By default this button is deactivated unless there is a model selected in your scene.
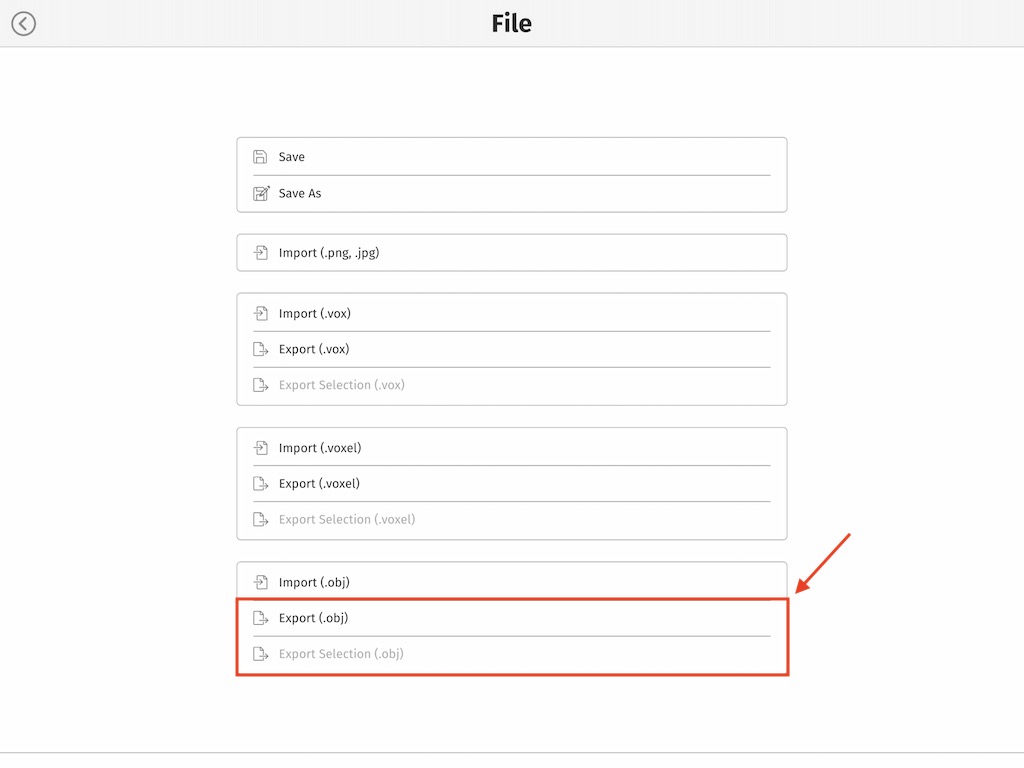
This is an incredibly useful option for game developers, as the .obj file format is widely supported in popular game engines such as Unity and Unreal. Keep in mind this will also create a .PNG file and a .MTL file that work in conjunction with the .OBJ file. This is important because if you don’t include this in your project, your model will most likely look gray or white and you won’t be able to see your color details.
How to Export a .VOXEL file from Mega Voxels
If you plan on sharing your voxel art to another device that runs Mega Voxels or perhaps you want to share your file with another user you’re going to want to use the VOXEL file format. This will literally create an exact copy of your scene, both the scene settings and all the voxel models, and export it as a single file. Once shared it will appear as a file inside the My Gallery section. To export your scene as a VOXEL file click the Export As (.voxel) button located in the File menu.
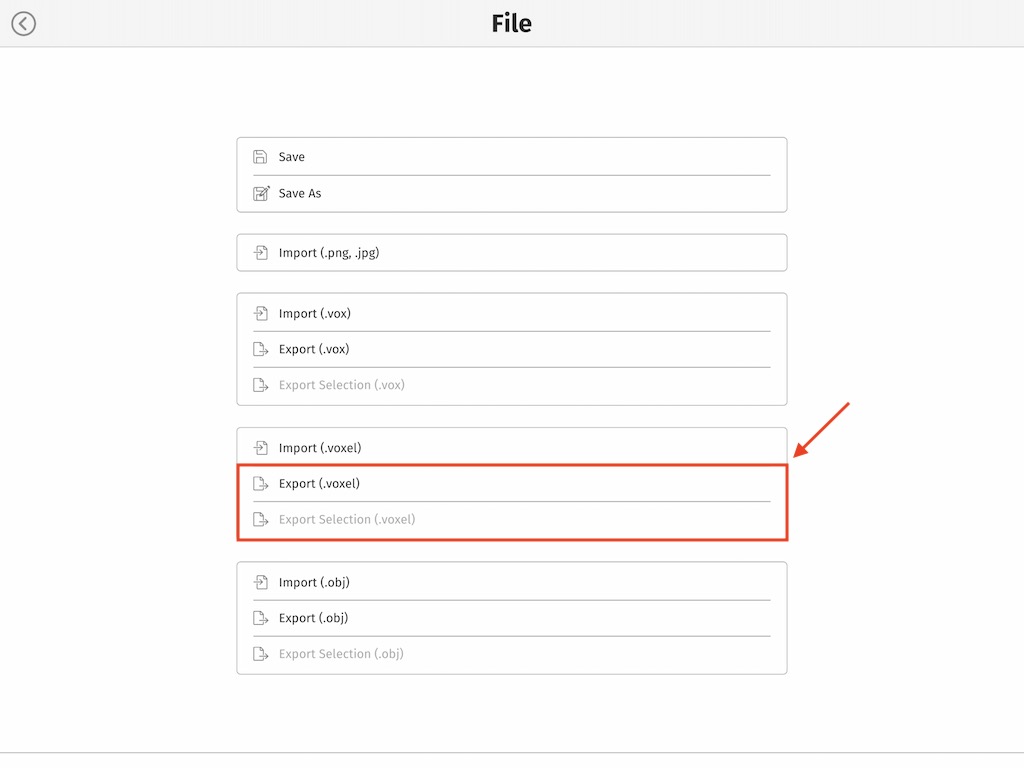
As mentioned before this will create a duplicate of your scene and package it as a single file that can be imported into Mega Voxels.
How to Export A MagicaVoxel .VOX file from Mega Voxels
If you are planning on transporting your model into MagicaVoxel or work with someone who uses MagicaVoxel, this option is definitely for you. This file will allow you to import your model along with the accurate colors directly into MagicaVoxel. To export your artwork as a VOX file, click the Export Selection (.vox) or the Export (.vox) buttons. Similar to the Export obj option, you must select a model in the scene first in order for the Export Selection option to become active.
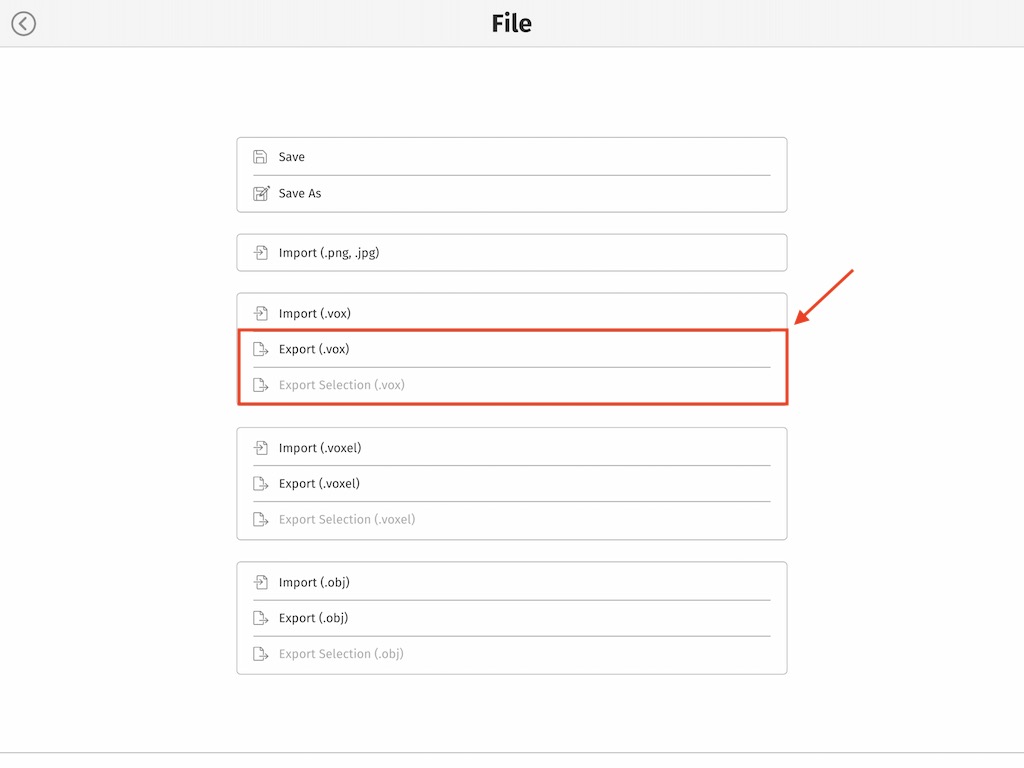
If you have any question or comments please leave them below. Thanks for reading.
Learn how to use Mega Voxels by visiting our free Mega Voxels Tutorials
