NOTE: The Qubicle voxel editor is now Deprecated. This post is provided for legacy information. We highly recommend that you build your voxel art using Mega Voxels.
In this post I will show you how to assign keyboard shortcuts for different menu items inside of Qubicle 3.0.
I came across a neat little feature built into Qubicle 3.0 that can save you some clicks. Basically if you have the Qubicle Basic Edition and up, you are given the ability to assign a key or key combination to any menu item. So without any further distractions lets get started!
Special Note: If you are a macOS user you first have to make sure that the inline menu is visible. By default it isn’t. To make it visible go to View > Inline Main Menu.

This will add a bar above the the shortcuts shelf. That is the menu bar we will be using for this how-to post. See image below:

Getting Started
First to enable all the menu items we need to have at least one model in our scene. Simply add a new cube to the scene by going to Create > Box… in the regular menu at the top of the screen.

Now go into any menu category inside of the inline menu we activated in the beginning. In this example we will click the Transform menu category.

Next hover your mouse cursor over any enabled menu entry. In this case we chose the Rotate 90 X command.
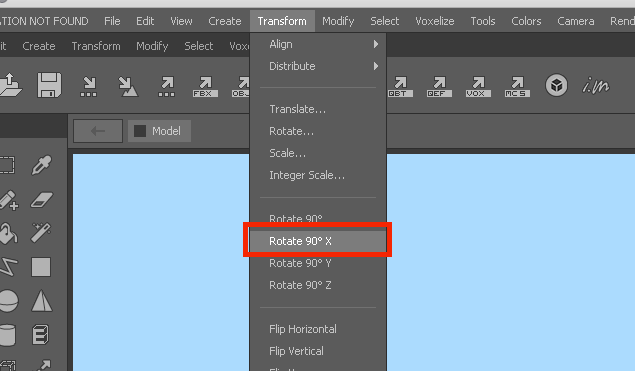
With the mouse cursor hovered over the menu item, tap the key you would like to assign as a shortcut. In the image below we chose the J key as it is not currently assigned to anything. Now the letter of the key you pressed is linked and appears next to the command.

In case you got a warning, most keys will be used already by Qubicle, so a helpful trick is to add the Shift key. For example Shift + J. This is more likely to be available than just pressing a single key.
Lastly if you ever want to remove a keyboard shortcut simply follow the process the same exact way and instead of adding it, it will remove it.
