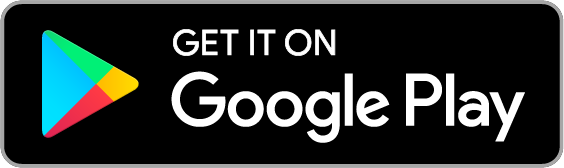Hello everyone! In this post I will be showing you how to install Mega Voxels for iOS and Android smartphones and tablets. Mega Voxels is a very popular app created by the Mega Voxels team for creating pixel art and voxel art fast and easy! What makes it even better is that it’s absolutely free!
Getting Started
First you will need to download the Mega Voxels app on your smartphone or tablet. Head on over to the official page for Mega Voxels.
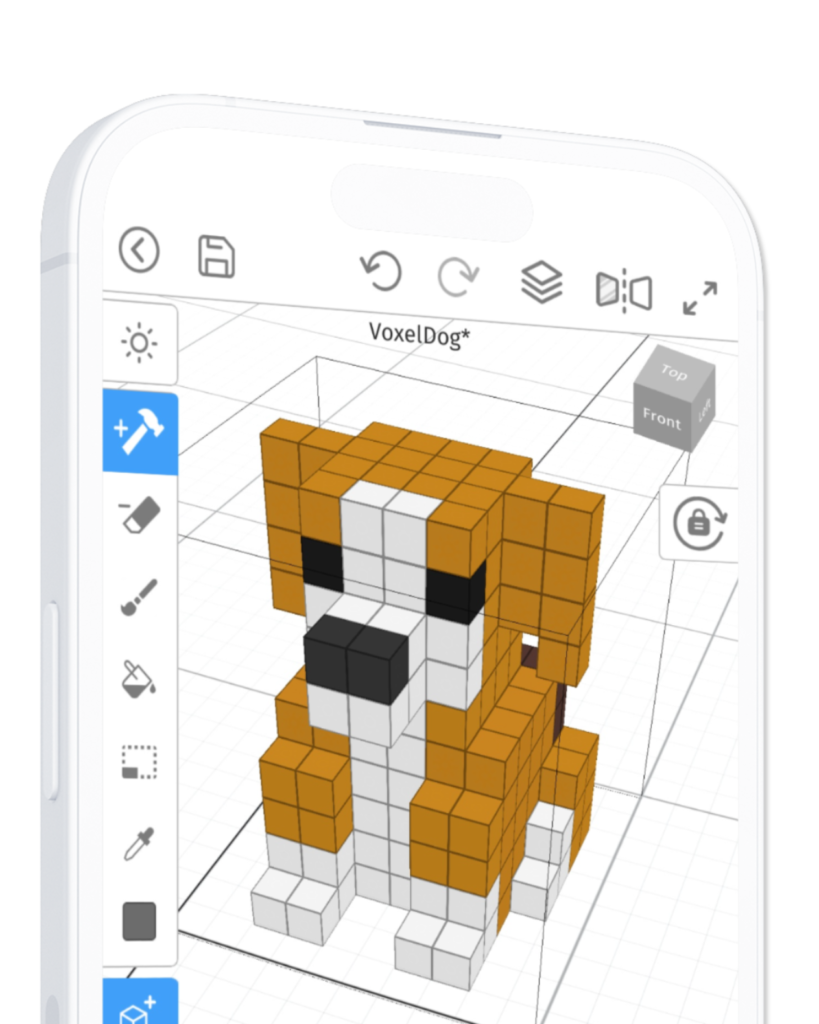
The latest version of Mega Voxels is version 2.8.2. The app is available for free on the Apple App Store and the Google Play Store. The app supports both smartphone screen sizes as well as tablet screen sizes.
For convenience we have also created download links that you can use below for both platforms.
Mega Voxels is a pixel editor and voxel editor app for iOS and Android that you can use to create pixel art and voxel art.
Features:
- Full Featured Pixel Editor and Voxel Editor for iOS and Android
- Access to Over 450 Voxel Models
- Apply Dozens of Particle Effects and Filters
- Create Models up to 256x256x256
- Full support for MagicaVoxel VOX files
- OBJ Export options for Game Engines like Unity
Want to learn how to make voxel art using Mega Voxels? View some of our free Mega Voxels Tutorials!