이 쉬운 픽셀 튜토리얼에서는 픽셀 아트 크리스마스 트리를 만드는 방법을 배울 것입니다! 픽셀로 만든 나만의 크리스마스 트리를 만들기 위해 필요한 다양한 단계를 설명할 것입니다!


자신만의 픽셀 아트 크리스마스 트리를 디자인할 준비가 되셨나요? 귀여운 픽셀 아트 크리스마스 트리를 그리는 방법은 그 어느 때보다 인기가 높습니다! 휴일 모바일 게임을 위한 간단한 픽셀 아트 크리스마스 트리 스프라이트를 만들고 싶거나, 소셜 미디어 프로필에서 휴일 컬렉션의 일환으로 귀여운 픽셀 아트 크리스마스 트리를 공유하고 싶다면, 이 픽셀 아트 튜토리얼이 빠르고 쉽게 픽셀 크리스마스 트리를 만드는 데 도움을 줄 것입니다.
픽셀 아트 크리스마스 트리 만드는 방법
픽셀 아트 크리스마스 트리를 만드는 기본 단계는 다음과 같습니다:
- Adobe Photoshop, Mega Voxels 또는 Aseprite와 같은 픽셀 아트 소프트웨어 선택하기
- 32×32 픽셀 그리드 만들기
- 크리스마스 트리의 형태에 대한 윤곽선 스케치하기
- 픽셀 아트 크리스마스 트리 색상 채우기
- 크리스마스 트리에 깊이를 주기 위해 그림자 그리기
- 배경 색상 채우기
이제 픽셀 아트 크리스마스 트리를 만드는 기본 단계를 익혔으니, 각 단계를 시각적으로 다룰 것이므로 따라 해보세요.
픽셀 아트에 완전히 처음이라면, 저희 게시물 픽셀 아트 만들기: 초보자 튜토리얼을 읽어보시기를 권장합니다.
픽셀 아트 소프트웨어 선택하기
이 초보자 튜토리얼에서는 어떤 픽셀 편집 소프트웨어를 선호하든 관계없이 자신만의 픽셀 아트 크리스마스 트리를 디자인하는 단계에 대해 설명할 것입니다. 시작하기 전에 그리드를 만드는 방법과 선택한 소프트웨어에서 연필 도구를 사용하는 방법을 알아야 합니다. 픽셀 아트 크리스마스 트리를 만든 후에는 Minecraft와 같은 다른 게임이나 Unity 게임 엔진과 같은 소프트웨어에서 픽셀 아트를 사용할 수 있습니다. 다음 픽셀 아트 편집기에 대한 튜토리얼을 제공하니, 가장 편안한 것을 선택하세요:
Want to see what pixel art software is best for you? Read our post Top Free Pixel Art Software
그리드 만들기
시작하기 위해 우리는 작은 픽셀 아트 크리스마스 트리를 그리기 위해 간단한 32×32 픽셀 그리드를 사용할 것입니다. 32×32 픽셀 아트를 만드는 것은 특히 비디오 게임과 같은 프로젝트를 할 때 일반적인 크기입니다. 캔버스 색상이 흰색(#FFFFFF)으로 설정되어 있는지 확인하세요. 이 캔버스가 우리가 픽셀 아트 크리스마스 트리를 그리는 데 사용할 것입니다. 크리스마스 트리 픽셀 아트 그리드는 다음과 비슷한 모습의 캔버스를 가져야 합니다:

크리스마스 트리를 위한 윤곽선 스케치하기
다음으로 크리스마스 트리의 윤곽선을 만들어 픽셀 크리스마스 트리의 전체 형태를 잡겠습니다. 이를 위해 검정색(#000000)을 선택하고 편집기에서 연필 도구를 활성화하세요. 이는 전체 형태를 결정하므로, 게임이나 아트 프로젝트에 맞게 윤곽선을 조정해도 좋습니다. 가이드로 아래의 크리스마스 트리 윤곽선을 사용할 수 있으며, 앞서 언급한 것처럼 자신만의 디자인을 만들어도 좋습니다.
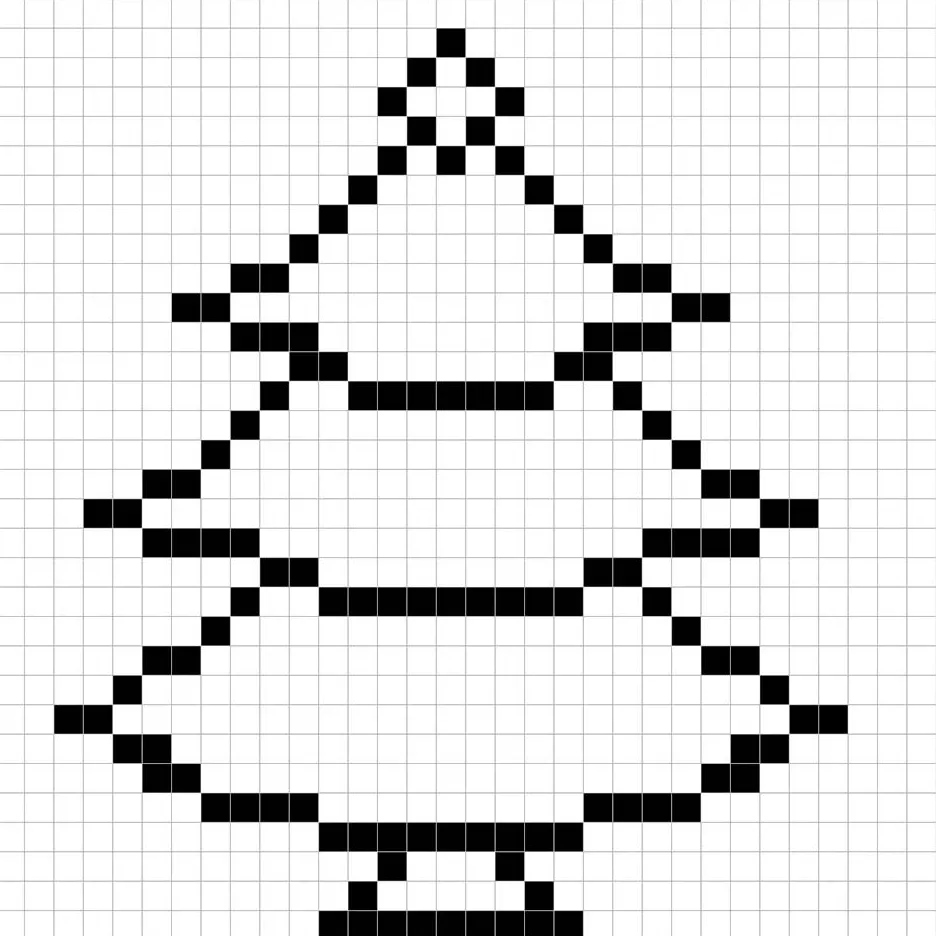
색상 채우기
픽셀 아트 크리스마스 트리의 윤곽선을 만든 후, 눈에 띄게 하기 위해 색상을 추가하겠습니다. 트리의 주요 부분에 세 가지 색상(연두색 #139C13, 중간 녹색 #118A11, 어두운 녹색 #0E730E)으로 색을 채워주세요. 트리 전반에 빨간색(#ED1C24)과 파란색(#00AEEF)으로 장식을 추가할 것입니다. 리본은 노란색(#FFF200)을 사용합니다. 리본에 사용한 동일한 노란색은 별에도 사용될 것입니다. 아래의 8비트 픽셀 아트 크리스마스 트리 이미지를 참조해보세요.
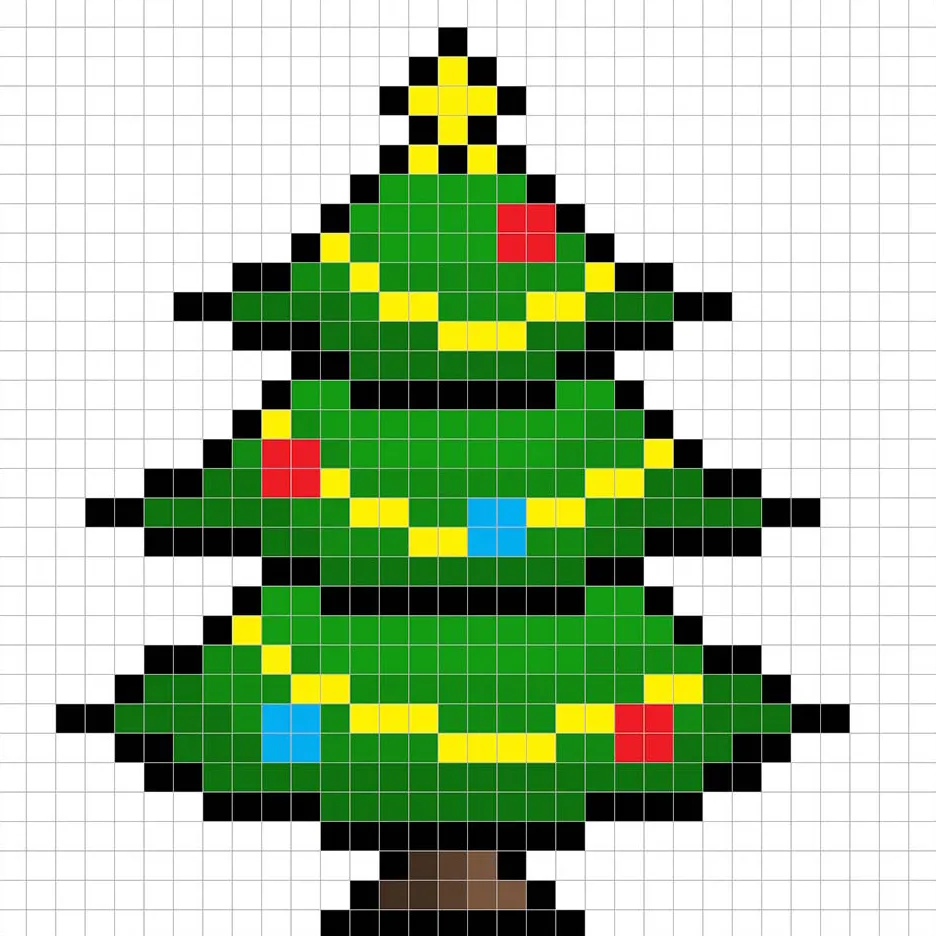
그림자 그리기
픽셀 아트를 만들 때 그림자는 두 가지 부분으로 나눌 수 있습니다: 하이라이트와 그림자입니다. 먼저 그림자부터 시작하겠습니다. 32×32 픽셀 아트 크리스마스 트리에 단일 색상을 적용하여 그림자를 추가할 것입니다. 이 색상은 크리스마스 트리 장식의 아래쪽에 적용됩니다. 장식의 그림자 색상을 만들기 위해 어두운 빨간색(#BD161D)과 어두운 파란색(#0097CF)을 사용할 것입니다. 아래의 이미지에서 그림자가 어디에 있는지 맞춰보세요.

기본 아이디어를 이해했으니, 크리스마스 트리에 깊이를 추가하여 3D 느낌을 주겠습니다. 크리스마스 트리의 잎에 하이라이트를 추가하는데, 주요 부분에서 사용한 녹색과 동일한 색상을 사용하되, 이번에는 더 어두운 색이 아닌 더 밝은 색(#31B531)을 사용하겠습니다. 이 색상은 정확히 일치할 필요는 없으며, 사실 이 기회에 크리스마스 트리를 자신만의 스타일로 꾸며보세요. 저희 버전에서는 잎의 바깥쪽 픽셀만 강조했습니다. 아래 이미지를 가이드로 사용하세요.
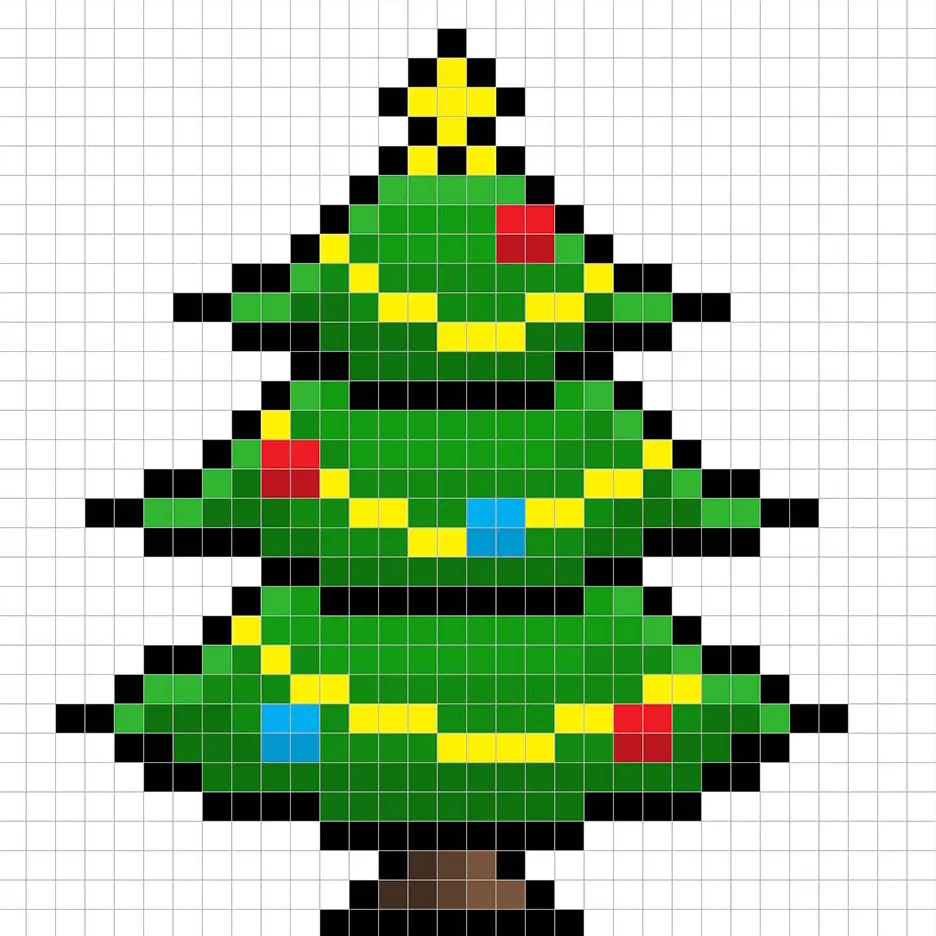
좋습니다! 크리스마스 트리의 그림자와 하이라이트에 만족하면 최종 이미지를 확인하세요. 픽셀 아트 크리스마스 트리를 보기 위해 그리드 선을 꺼서 크리스마스 트리가 어떻게 나왔는지 확인하세요.

배경 색상 채우기
마지막으로, 크리스마스 트리 스프라이트의 배경 색상을 변경하여 크리스마스 트리가 더 돋보이게 만들겠습니다. 편집기에서 버킷 채우기 도구를 선택하세요. 색상에는 매우 연한 파란색(#BCEAFE)을 입력합니다. 그런 다음 픽셀 크리스마스 트리 외부의 흰색 영역을 클릭하세요.

이제 다음 단계로
축하합니다! 이제 자신만의 픽셀 아트 크리스마스 트리를 만드는 방법을 알게 되었습니다. 크리스마스 트리에 더 많은 장식과 다양한 색상의 리본을 추가하여 나만의 휴일 장면을 만들어보세요.
보너스: 3D 픽셀 아트 크리스마스 트리 만들기

자신의 픽셀 아트 크리스마스 트리를 그린 후, Mega Voxels를 사용하여 3D로 변환할 수 있습니다. Mega Voxels에는 전통적인 2D 픽셀을 3D 픽셀로 변환할 수 있는 3D 픽셀 아트 메이커가 포함되어 있습니다. iOS 또는 Android용 무료 Mega Voxels 앱을 다운로드하세요.
그런 다음 내 갤러리 페이지의 파일 추가 버튼을 사용하여 방금 만든 픽셀 아트를 가져옵니다. 그게 다입니다! Mega Voxels는 자동으로 당신의 픽셀 아트 크리스마스 트리를 3D 픽셀 아트 크리스마스 트리로 변환합니다. 이제 3D 픽셀 아트 크리스마스 트리의 3D 회전 동영상을 만들고 심지어 증강 현실에서 나무를 볼 수 있습니다!







